Evaluación Practicas APP
Introducción
La aplicación de evaluación de practicas sirve para evaluar de manera sencilla y mediante rubricas, cualquier sesión de practicas donde un profesor deba supervisar el trabajo de un alumno (laboratorios, talleres, consultas...). La evaluación se realiza mediante distintos tipos de rubricas y la aplicación esta optimizada para su uso en dispositivos móviles.
¿Necesitas mas información? ¿Quieres una demo?
Escríbenos y nos podremos en contacto contigo agenda una demo.
Acceso a la aplicación
Para incluir la aplicación de evaluación de prácticas en su curso, los profesores deben buscar la herramienta a través del menú de libros y herramientas del curso. Una vez localizada la herramienta en el listado, deberán pulsar sobre el signo (+) para añadirla al curso.
La herramienta se despliega como cualquier otro contenido en el curso, siendo posible cambiar su título, descripción y visibilidad.
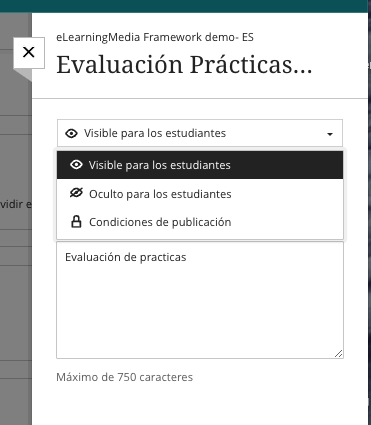
Una vez desplegada en el curso, tanto los profesores como los alumnos acceden por el mismo enlace, si bien es importante reseñar que la herramienta deberá estar visible para que los estudiantes puedan acceder.
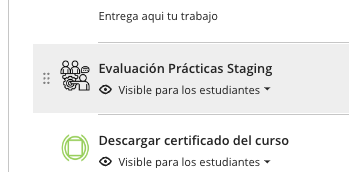
Flujo de trabajo del profesor
Al acceder a la herramienta como profesor, se presenta la siguiente pantalla con el acceso a rúbricas, sesiones y analítica.
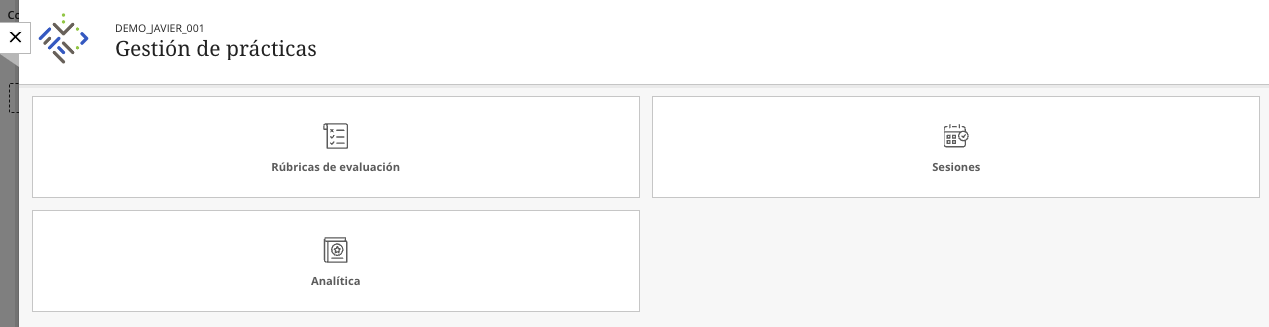
Rubricas de evaluación
El primer paso para el empleo de la aplicación tiene que ver con la creación de rúbricas que posteriormente se asociarán a las sesiones de prácticas. El acceso se realiza por el enlace de rúbricas de evaluación.
Vista general de rúbricas
Este apartado permite gestionar rúbricas (Crear, copiar, compartir, eliminar). La pantalla muestra todas las rúbricas a las que el profesor tiene acceso.
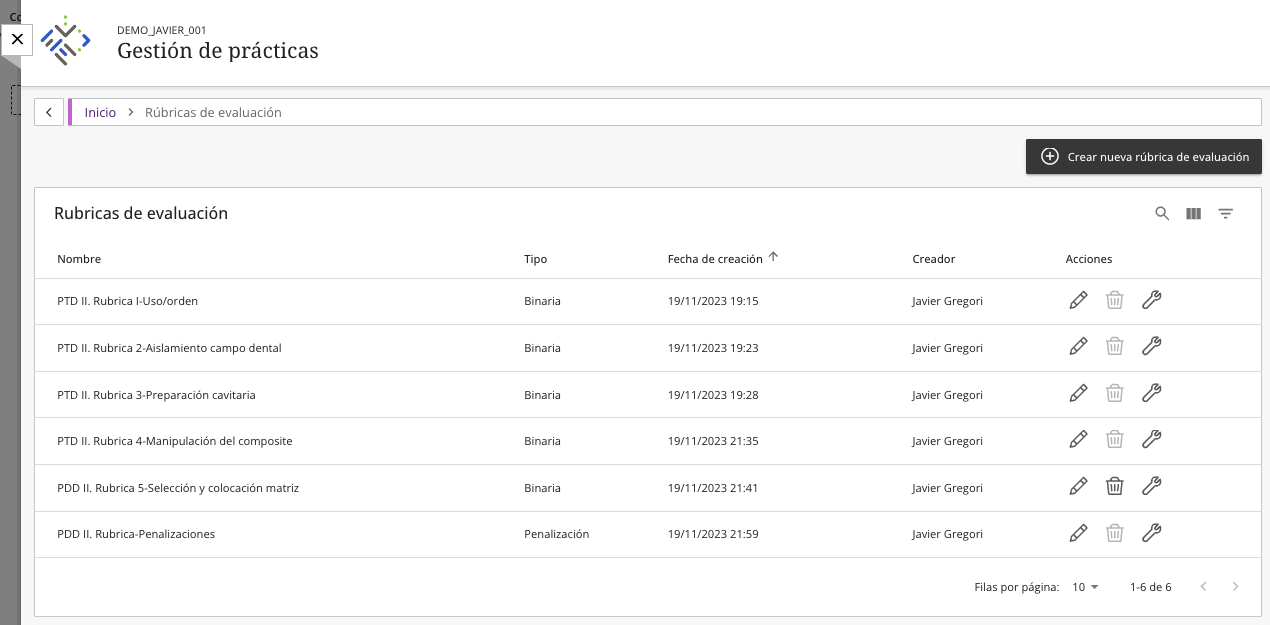
Dentro de esta vista, es posible:
- Crear nuevas rúbricas, pulsando sobre el botón “Crear nueva rúbrica de evaluación”.
- Buscar rúbricas específicas, pulsando sobre el icono de la lupa e indicando algunas palabras de búsqueda.

- Editar las columnas de la interfaz, pudiendo añadir o eliminar campos mediante el selector que aparece al pulsar el icono de visualización.
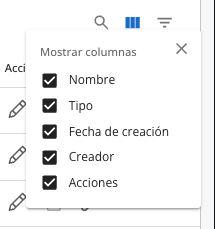
- Filtrar por nombre, tipo, fecha de creación y creador, lo que permite una rápida localización de las rúbricas deseadas.
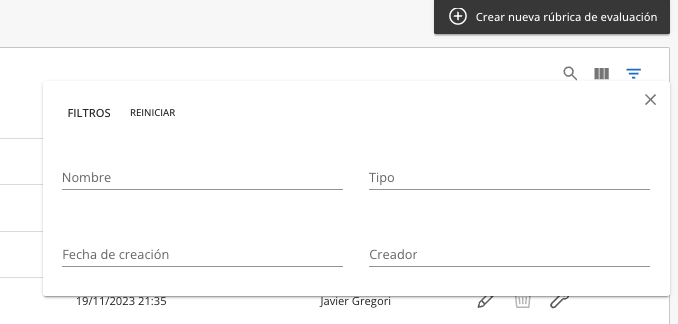
Creación de rúbricas
Para crear una nueva rúbrica es necesario pulsar sobre el botón “crear una nueva rúbrica de evaluación”.
Al hacer esto se abre una nueva pantalla donde se han de introducir los siguientes datos:
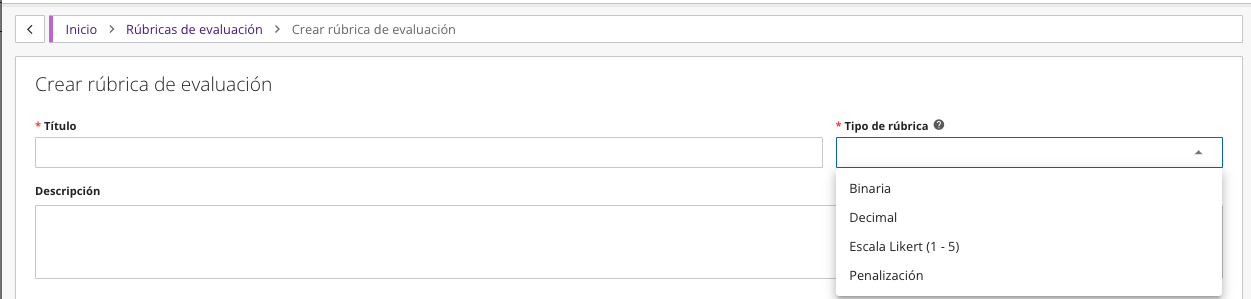
- Título de la rúbrica.
- Tipo de rúbrica, siendo posible elegir entre:
- Binaria, donde los valores de calificación son SI o NO.
- Decimal, donde los valores de calificación son una escala del 0 al 10.
- Escala de Likert, donde los valores de calificación son una escala del 1 al 5.
- Penalización, donde se establecen valores negativos que se restan de la calificación del alumno.
- Descripción de la rúbrica.
- Etiquetas, que permiten una rápida búsqueda de rúbricas específicas al crear las sesiones.
- Añadir criterios de evaluación, siendo posible crear tantos como sean necesarios para lo que es necesario pulsar sobre el signo (+) e indicar:
- Título del criterio.
- Peso en la rúbrica, sobre 100.
- Descripción del criterio.
- Guardar el criterio.
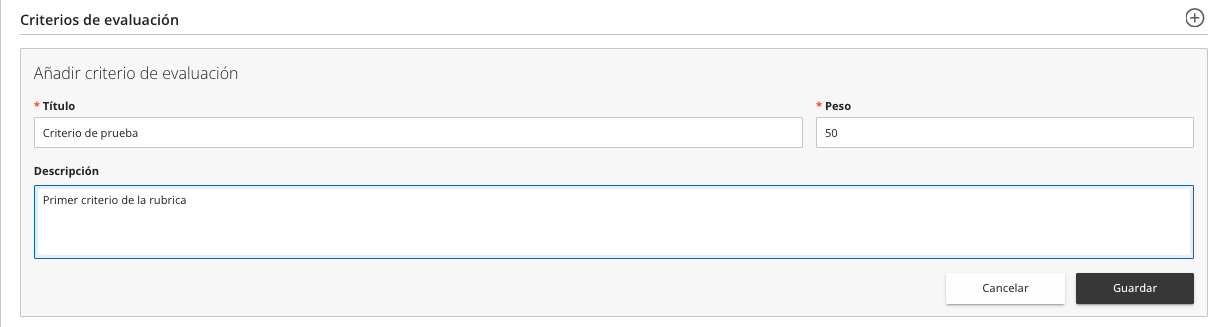
No será posible guardar la rúbrica si el peso de los criterios de evaluación no suma 100, circunstancia que se indica mediante un mensaje de error y deshabilita el botón de guardar general.
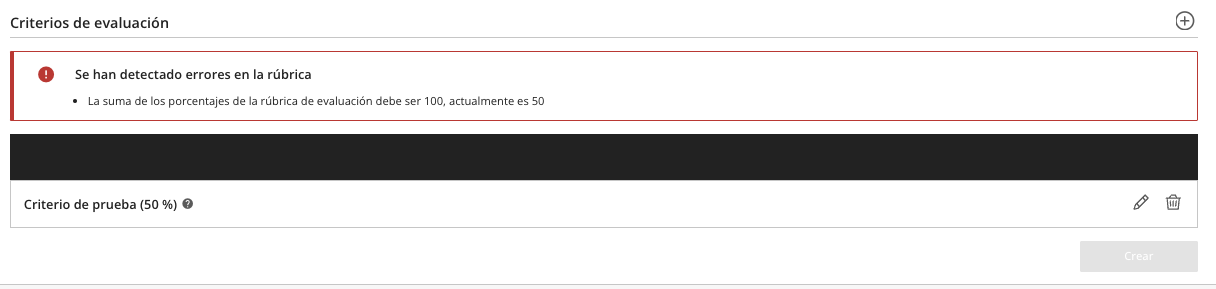
Edición de rúbricas
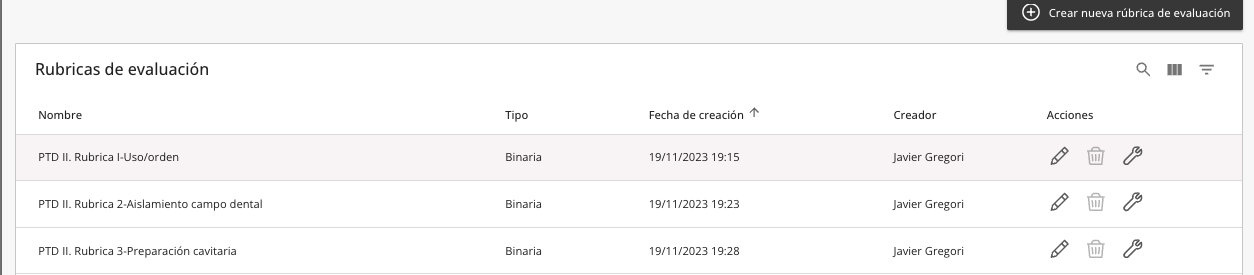
Una vez que la rúbrica existe en el sistema, es posible realizar las siguientes acciones desde la pantalla de rúbricas mediante el menú de acciones:
- Editar la rúbrica, lo que permite modificar nuevamente los parámetros de configuración.
- Eliminar la rúbrica. Para lo que aparece un mensaje de confirmación. El botón de eliminar rúbrica aparece deshabilitado cuando la rúbrica se encuentra en uso en una sesión.
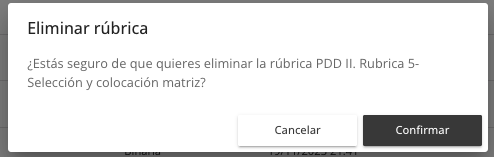
- Modificar la visibilidad de la rúbrica, las opciones disponibles son:
- Privada, sólo puede ser vista por el profesor que la ha creado.
- Visible para el curso, solo puede ser vista por los profesores del curso desde el que se ha creado.
- Global para todos los cursos, disponible para cualquier profesor en el sistema.
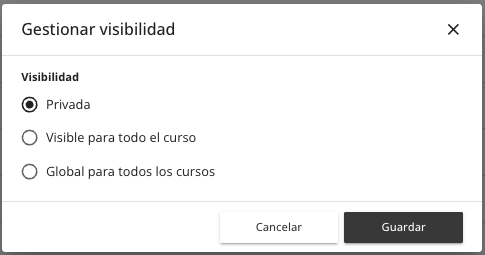
Además, al pulsar directamente sobre la rúbrica en el listado, aparece una vista general de la rúbrica, que permite las siguientes opciones:
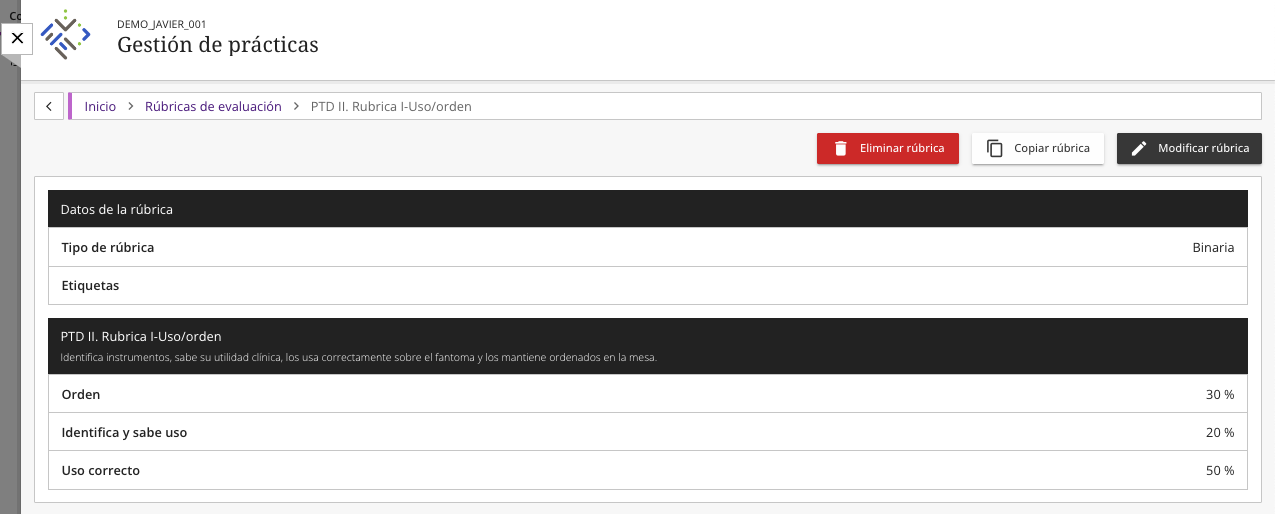
- Eliminar la rúbrica, para lo cual aparece un mensaje de confirmación para el usuario.
- Copiar la rúbrica, permite crear una copia de la rúbrica sobre la que realizar modificaciones.
- Modificar la rúbrica, solo aparece cuando la rúbrica pertenece al usuario.
Esta vista permite revisar los datos básicos de la rúbrica, como su tipo y las etiquetas a las que pertenece, así como los criterios y pesos.
Sesiones
El acceso se realiza a partir del apartado sesiones en la pantalla principal.
Vista general de sesiones
La pantalla de sesiones presenta una estructura muy similar a la de rúbricas, permitiendo crear y consultar sesiones. Los campos que se muestran en esta interfaz son:
- Nombre de la sesión.
- Fecha de inicio de la sesión.
- Fecha de fin de la sesión.
- Acciones (editar, eliminar).
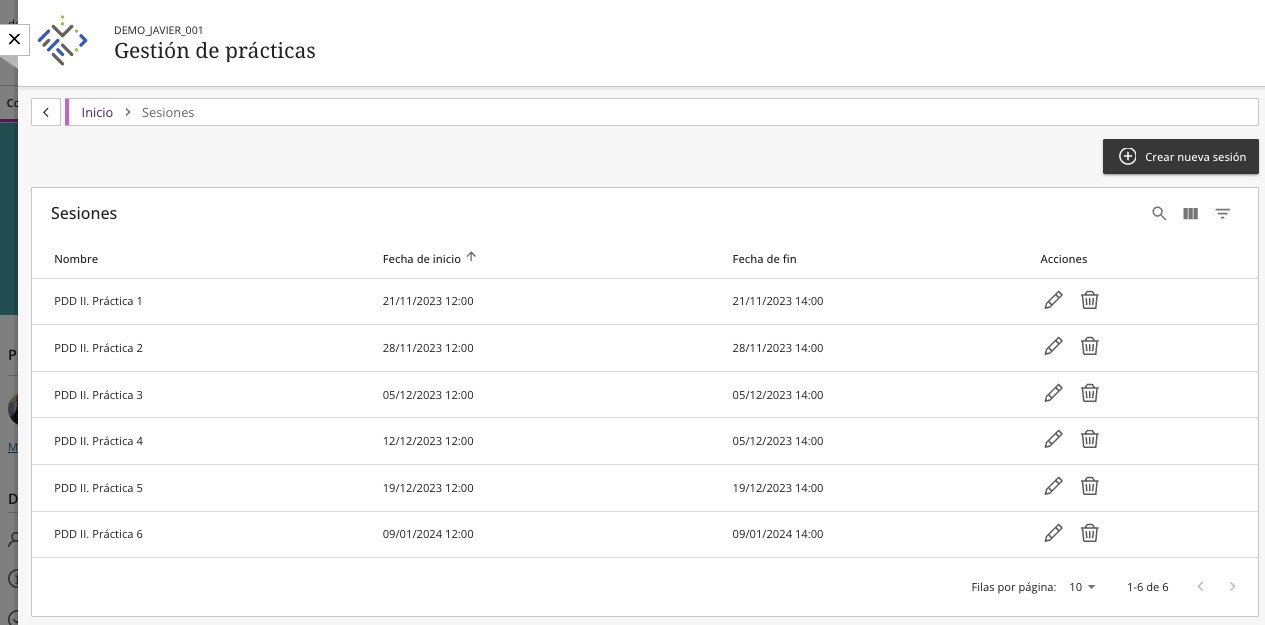
La funcionalidad en esta pantalla es la siguiente:
- Crear sesiones, pulsando sobre el botón "Crear nueva sesión”.
- Buscar sesiones, mediante el icono lupa, lo que permite buscar sesiones por los primeros caracteres o palabras del nombre.
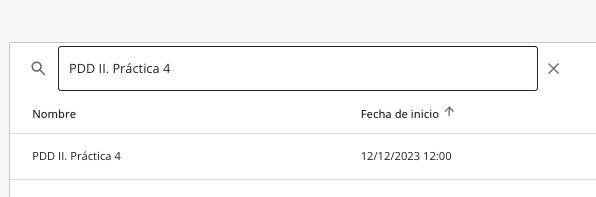
- Editar las columnas, seleccionado las columnas a mostrar en la interfaz mediante el selector correspondiente.
- *Filtrar sesiones, por nombre, fecha de inicio y fecha de finalización de la sesión.
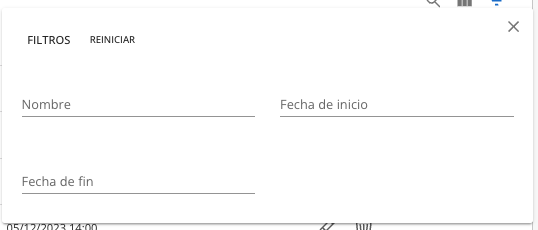
Creación de sesiones
Para crear una sesión es necesario pulsar sobre el botón “crear nueva sesión”.
Esto nos lleva a la pantalla de creación de sesiones donde deberemos incluir los siguientes datos:
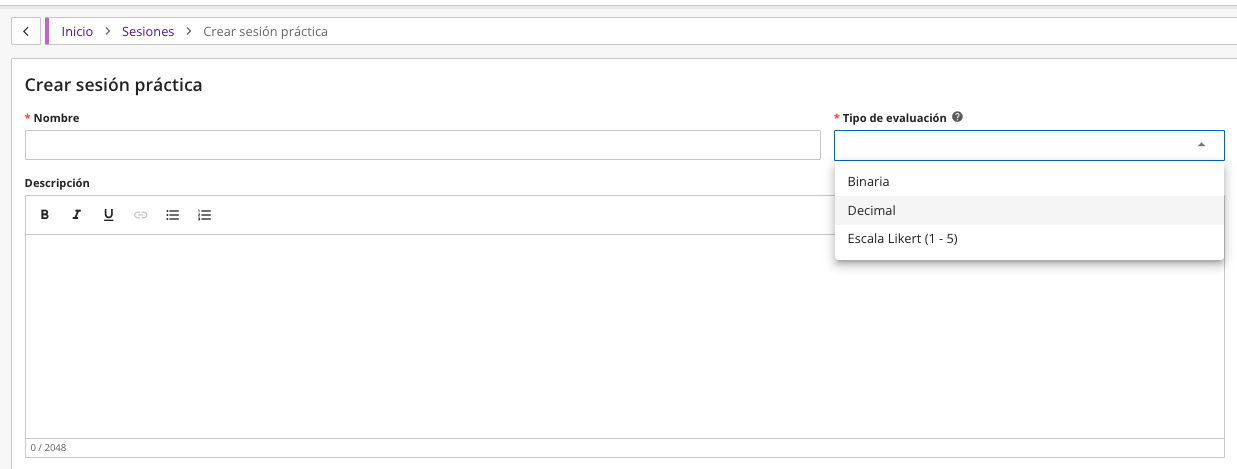
- Nombre de la sesión.
- Tipo de evaluación, que determina el tipo de rúbricas que se pueden asociar a la sesión, pudiendo elegir entre binaria, decimal o escala de Likert.
- Descripción de la sesión.
- Tipo de programación, pudiendo elegir entre:
- Sesión única, para lo que solo es necesario indicar una fecha y hora de inicio y una fecha y hora de finalización.

Esto se realiza mediante el selector de fecha y hora incluido en el campo correspondiente.
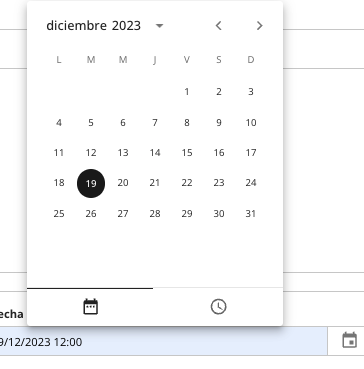
- Sesión recurrente. En caso de desear sesiones que se repiten, será necesario seleccionar la opción recurrente, lo que abre las posibilidades de repetición de la sesión. Estas opciones son:

- Selección de los días de la semana en los que se debe repetir la sesión. Los días se van incorporando a la lista desde el desplegable.
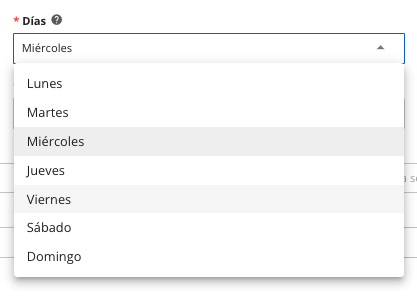
- Fecha a partir de la cual queremos que se repitan las sesiones.
- Fecha hasta la que se desea que se repitan las sesiones.
- Fecha de inicio de la sesión.
- Fecha de fin de la sesión.
- Columna de calificación donde se guardarán las calificaciones de la sesión. Es posible seleccionar una columna existente en el curso desde el desplegable o incluir el nombre de la columna. Si la columna no existe en el curso se creará automáticamente.
- Instructores, esta sección permite seleccionar desde un desplegable a los instructores del curso que evaluarán esta sesión, en caso de no seleccionar ninguno se incluyen todos los asignados al curso.
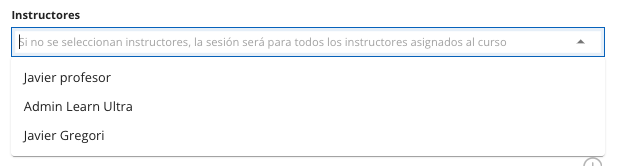
- Alumnos, permitiendo seleccionar a todos los alumnos del curso, una selección manual o por grupos dentro del LMS.
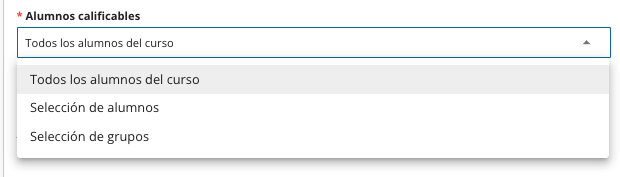
- Al elegir la opción “Selección de alumnos”, podremos incorporar a los alumnos deseados uno a uno desde el desplegable.
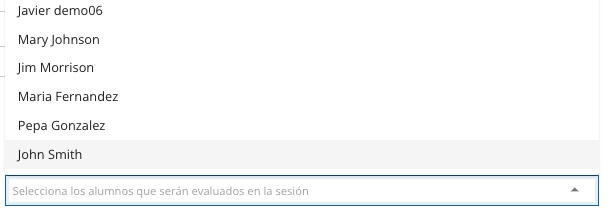
- Al elegir la opción “Selección de grupos”, podemos elegir de entre los grupos existentes en el curso.
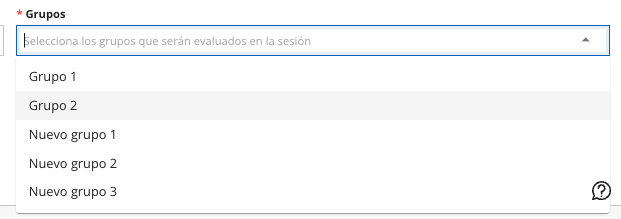
- Rúbricas de evaluación, permite incorporar rúbricas de evaluación entre las rúbricas presentes en el sistema cuyo tipo (binario, decimal, Likert) coincide con el tipo definido en la sesión y a las que el usuario tiene acceso. Para añadir las rúbricas es necesario pulsar sobre el símbolo (+).
Las rúbricas a incorporar se seleccionan del desplegable, siendo posible filtrar por etiquetas o cambiar el modo para solo buscar rúbricas de penalización.
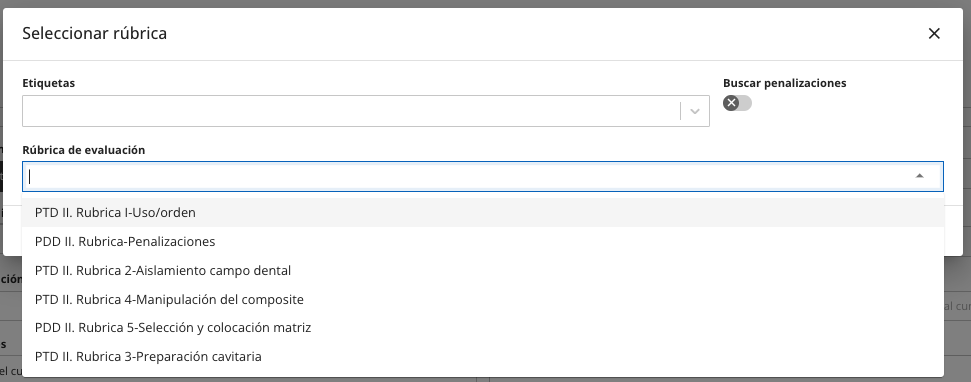
Al seleccionar una rúbrica esta se previsualiza, siendo necesario pulsar sobre “Añadir” para incorporar a la sesión.
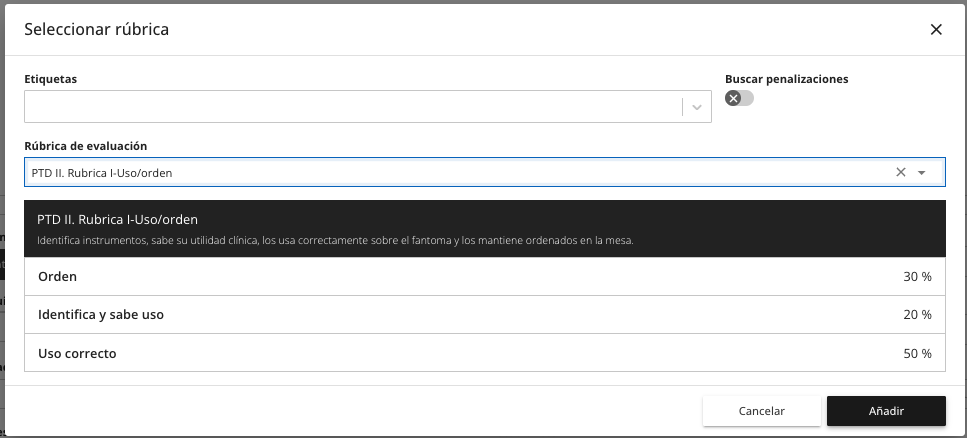
Una vez las diferentes rúbricas se han incorporado al curso, los porcentajes de todas ellas deben sumar 100, de no ser así se mostrará una advertencia en pantalla y se deshabilitará el botón de guardar.
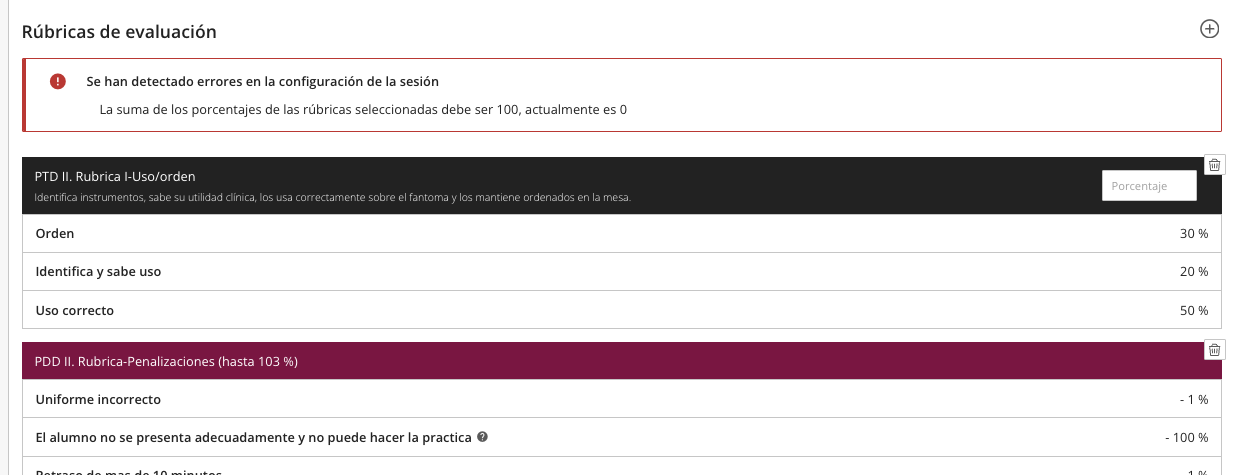
- Crear la sesión, pulsando sobre el botón “Crear”.
Edición de las sesiones
Una vez creadas, las sesiones aparecerán en el listado de sesiones, desde el que se puede acceder al menú de acciones.

Esto permite editar las sesiones, cambiando los elementos deseados dentro de cada sesión.
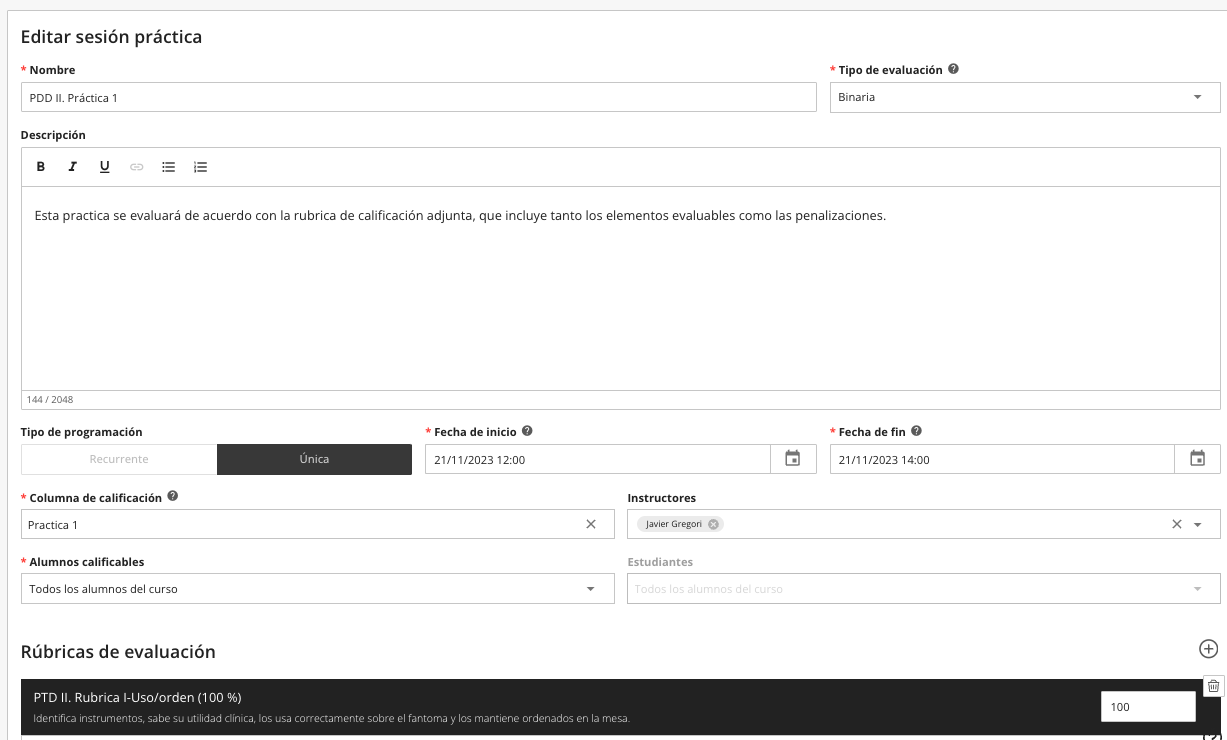
Del mismo modo, es posible eliminar las sesiones, para lo que será necesario aceptar el mensaje de confirmación.
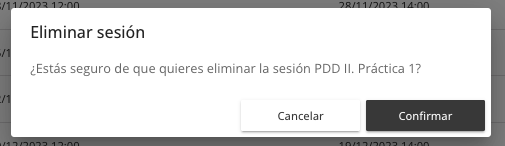
Proceso de calificación
El profesor accede a la pantalla de calificación de la sesión pulsando sobre la rúbrica en el listado de rúbricas de la aplicación.
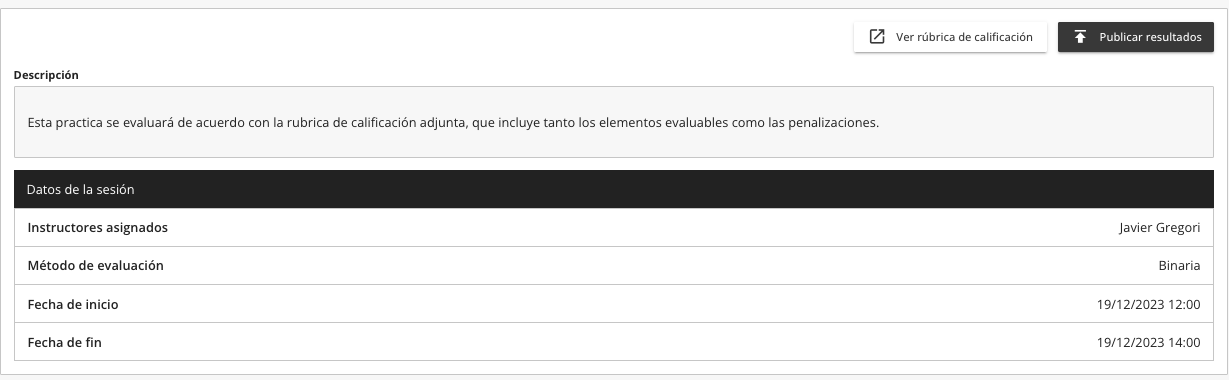
Desde esta pantalla, puede ver los elementos básicos de la sesión, como son:
- Rúbrica de calificación de la sesión (solo lectura), donde aparece la rúbrica con sus correspondientes pesos.
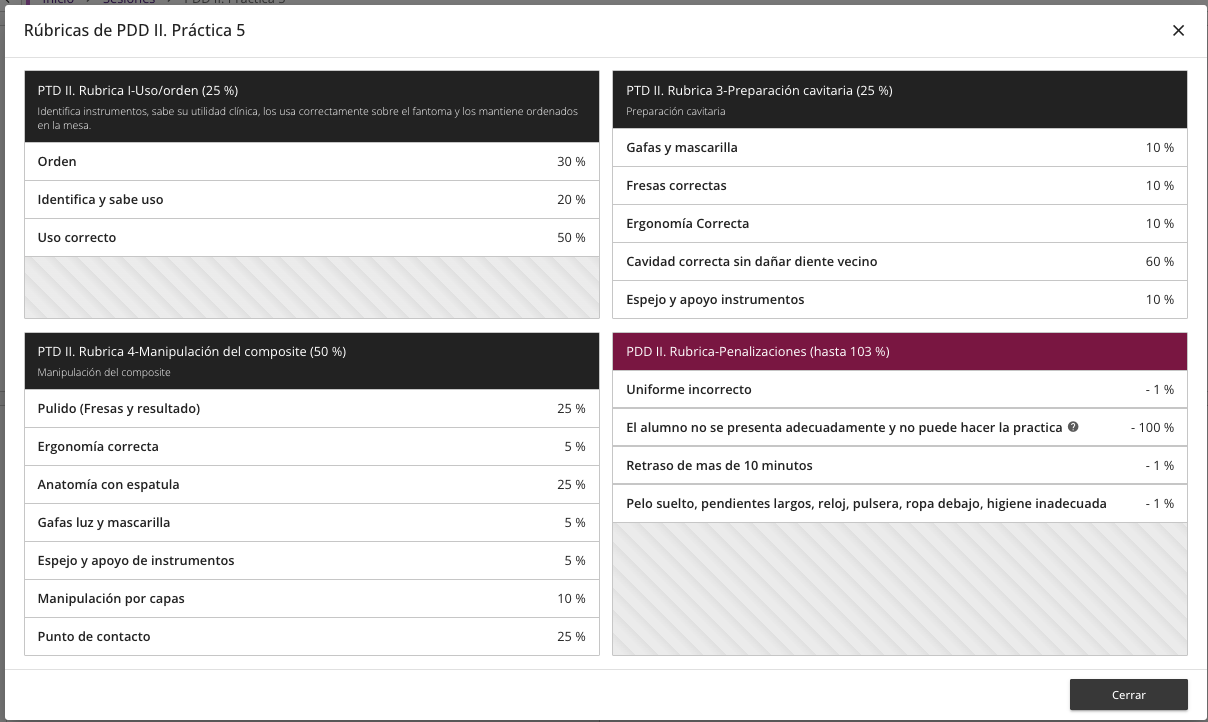
- Publicar los resultados, que hace visible la columna de calificación correspondiente a la sesión de prácticas en el centro de calificaciones, permitiendo que los alumnos vean la calificación obtenida. Para ello es necesario aceptar el mensaje de confirmación.
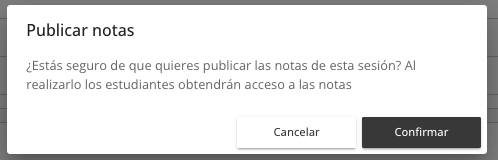
- Datos básicos de la sesión, como instructores, método de evaluación, fecha de inicio y fecha de finalización.
La vista de calificación es diferente si se han seleccionado grupos o alumnos individuales. En caso de haber seleccionado grupos, los alumnos se presentarán agrupados bajo el nombre del grupo.
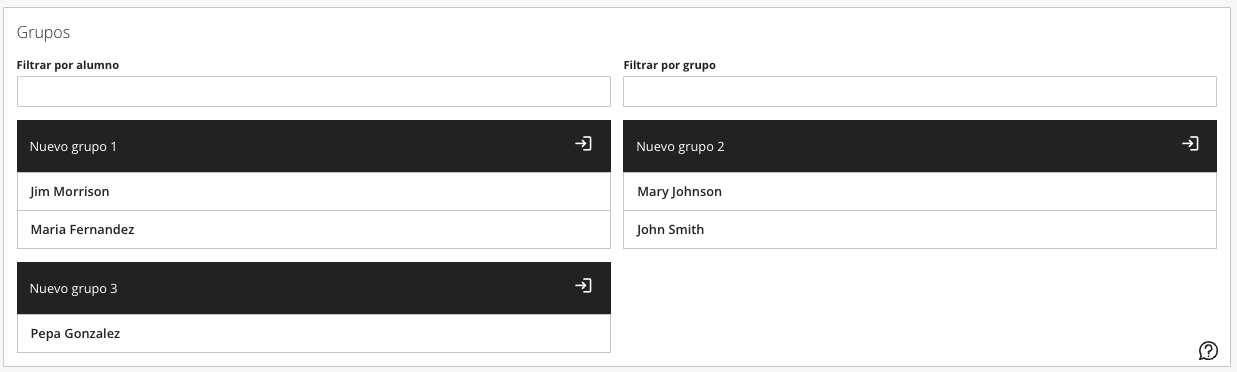
Al pulsar sobre el icono del grupo, se accederá a la calificación de los estudiantes de dicho grupo. Esta vista dispone de un buscador para localizar estudiantes individuales más rápidamente.
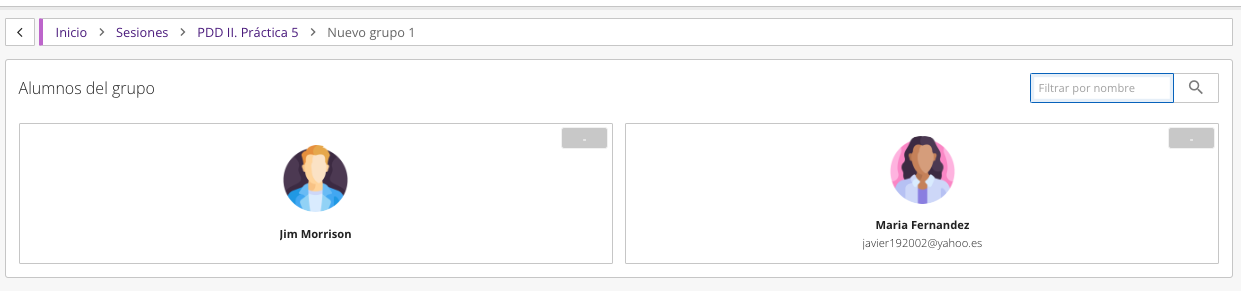
Si por el contrario la sesión estuviera configurada para todos los estudiantes o una selección manual, estos se mostrarán directamente y sin agrupación. En esta vista también se mantiene la funcionalidad de búsqueda.
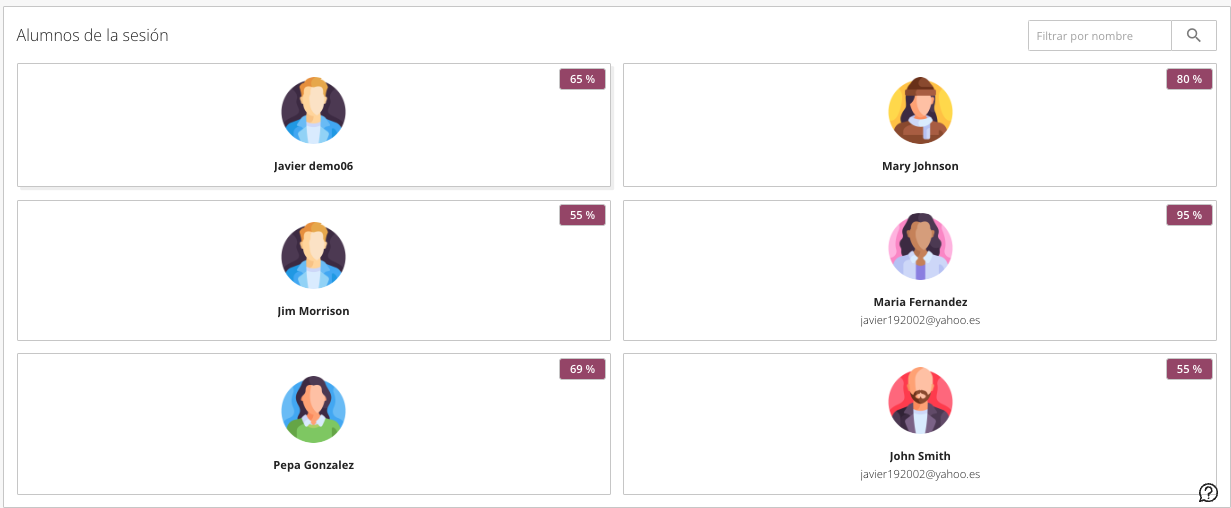
La aplicación está diseñada para ofrecer una experiencia óptima en tabletas y móviles.
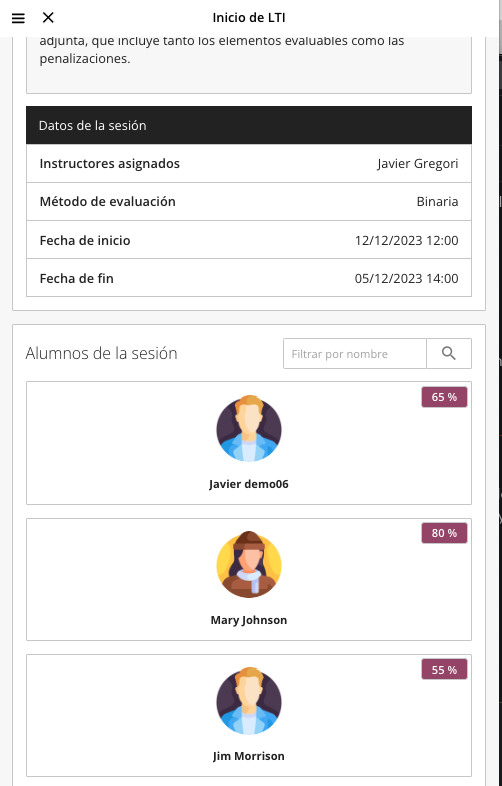
Para calificar a un alumno, se debe elegir su tarjeta del listado, esto desplegará la rúbrica de evaluación donde el profesor podrá calificar de acuerdo con la escala elegida e incluir comentarios para el alumno. También será posible penalizar al alumno si se han incluido rúbricas de este tipo.
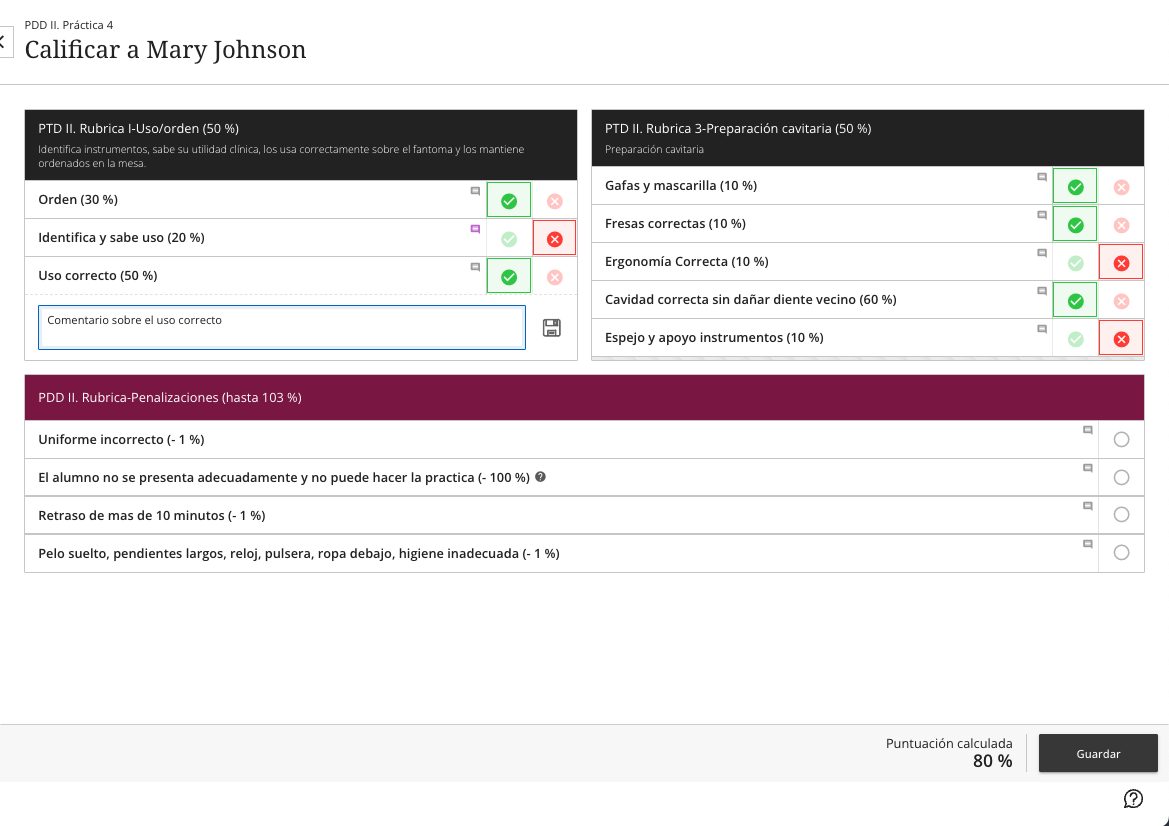
Una vez que el alumno ha sido calificado, su tarjeta muestra la calificación obtenida.
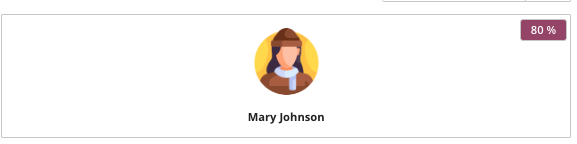
Calificaciones en el centro de calificaciones
Además de la rúbrica de calificación mostrada a los alumnos, que se puede consultar en la propia aplicación, la puntuación numérica de las diferentes prácticas se incluye en el centro de calificaciones, cada una en la columna definida durante la creación de la sesión. Estas columnas pueden usarse libremente para realizar los cálculos de calificaciones que el profesor considere necesarios.
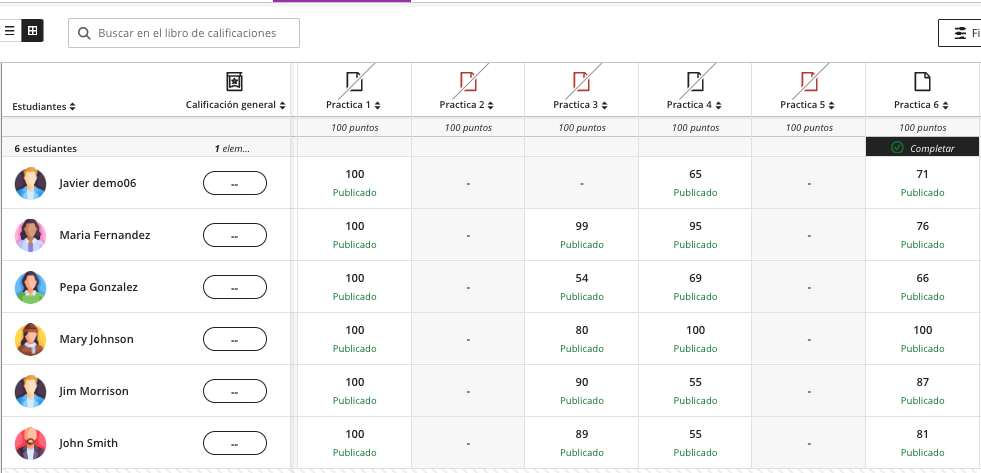
Analítica
Los profesores acceden a esta sección a partir del apartado Analítica en la página principal de la aplicación.
Dentro de esta sección encontraremos dos apartados, evolución del alumno en el curso y evolución del alumno por rúbrica.

Evolución del alumno en el curso
La analítica de evolución del alumno en el curso permite seleccionar a un alumno mediante un desplegable y muestra una gráfica cuyo eje X son las prácticas realizadas y el eje Y es la calificación obtenida.
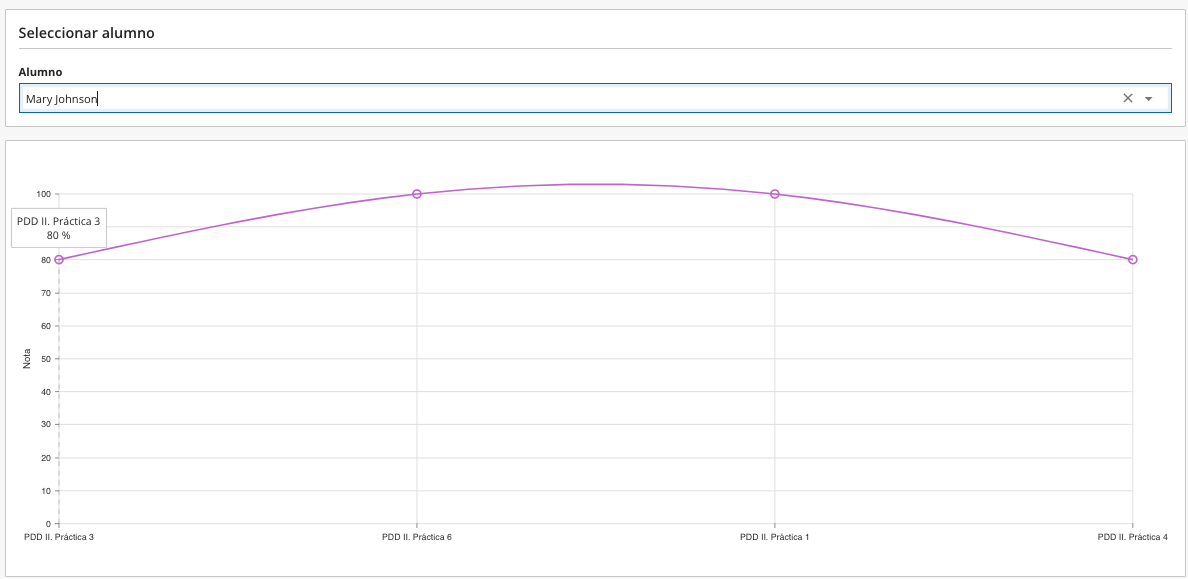
Del mismo modo, se proporciona acceso a todas las sesiones de práctica junto con el nombre de la columna de calificaciones y la nota obtenida por el estudiante.
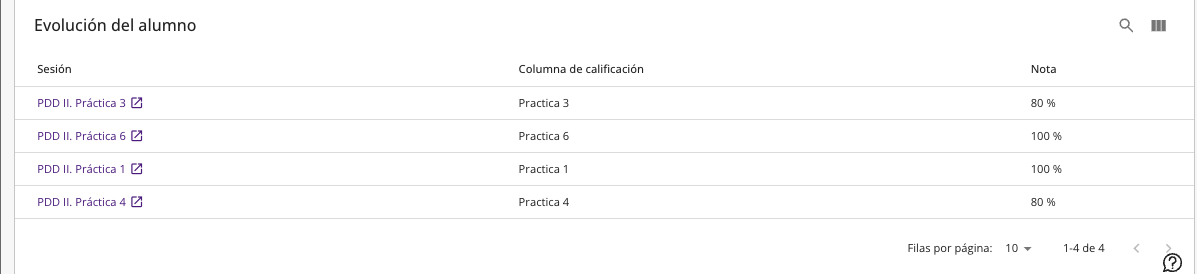
Evolución del alumno por rúbrica
El informe de evolución del alumno por rúbrica, permite seleccionar una rúbrica y un alumno, a partir de aquí, cada fila representa un criterio de evaluación de la rúbrica y cada columna una práctica donde dicha rúbrica se ha empleado, junto con el peso asociado del criterio. De esta forma es posible comprobar los resultados obtenidos por el alumno en cada criterio por cada una de las prácticas.
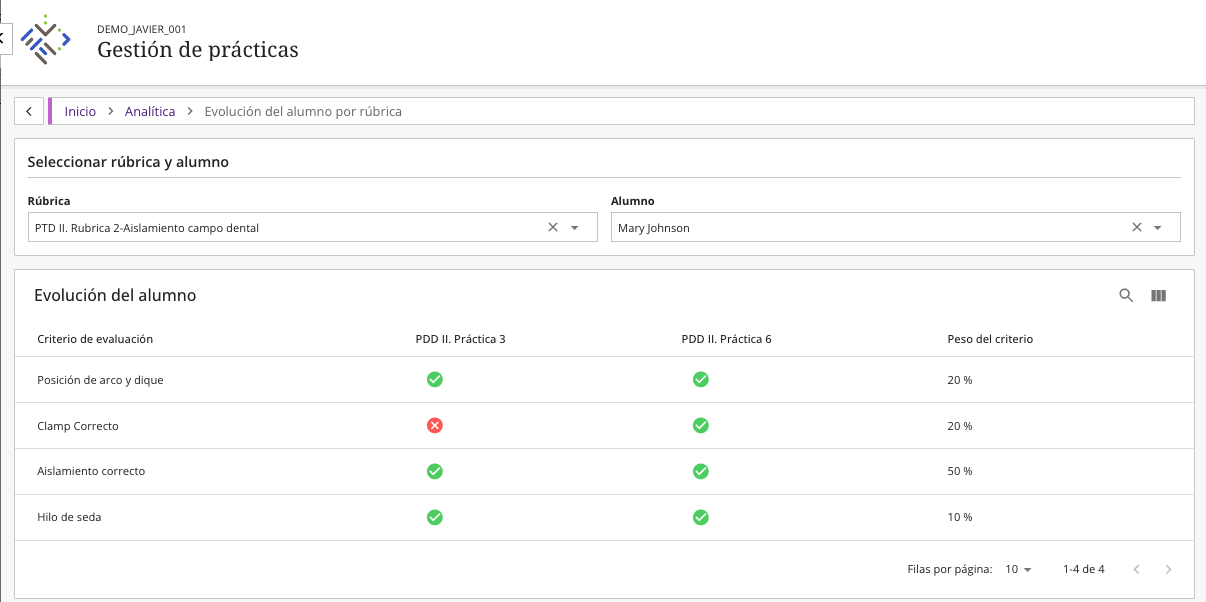
Flujo de trabajo del alumno
Los alumnos acceden al curso a través del acceso LTI a la herramienta que debe estar presente en el curso y disponible para los alumnos.
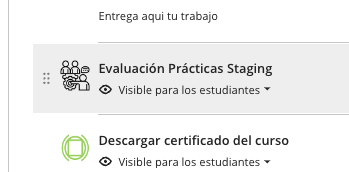
Los alumnos tienen acceso a las secciones de Sesiones y Analítica.

Vista de sesiones para el alumno
Al acceder al apartado de sesiones, el usuario accede a un listado de todas las sesiones donde está inscrito como alumno por parte del profesor, junto con la fecha de inicio y la fecha de fin.
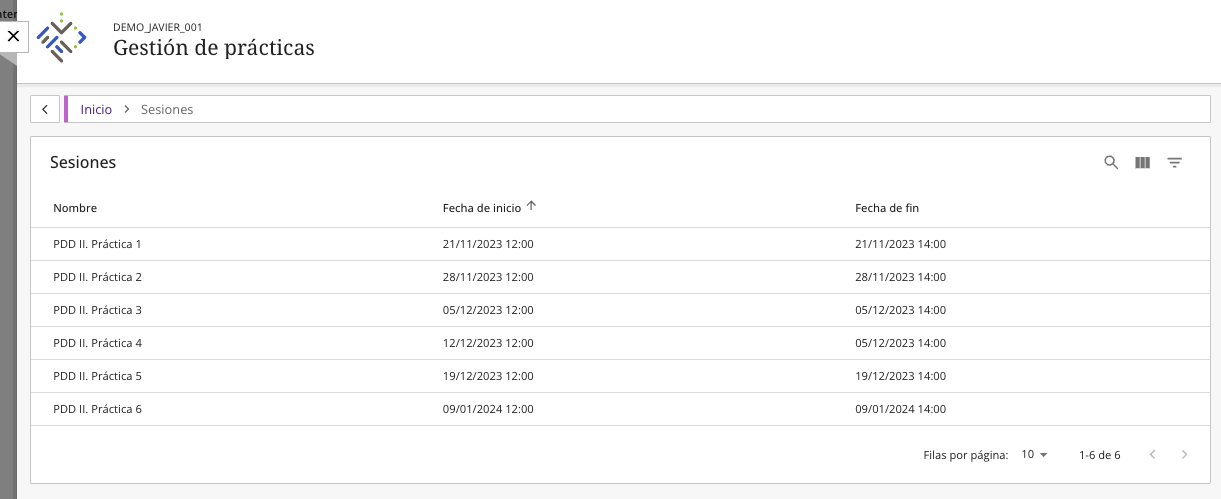
El alumno puede acceder a cada una de las sesiones y revisar los siguientes elementos:
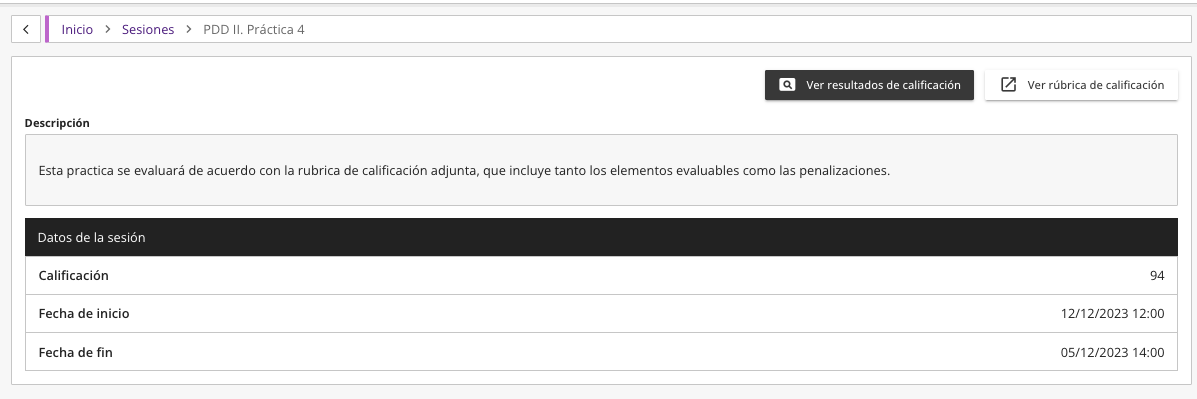
- Ver la rúbrica de calificación (solo lectura).
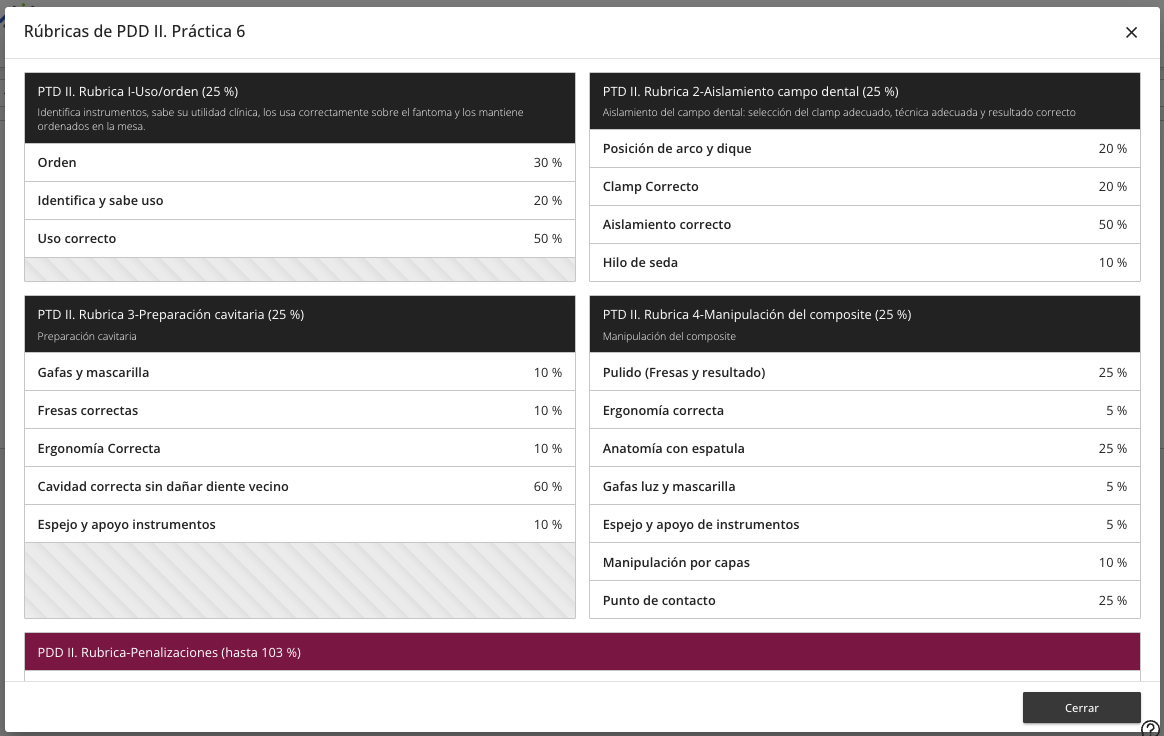
- Ver la calificación (en caso de que esta haya sido publicada por el profesor) junto con los comentarios.
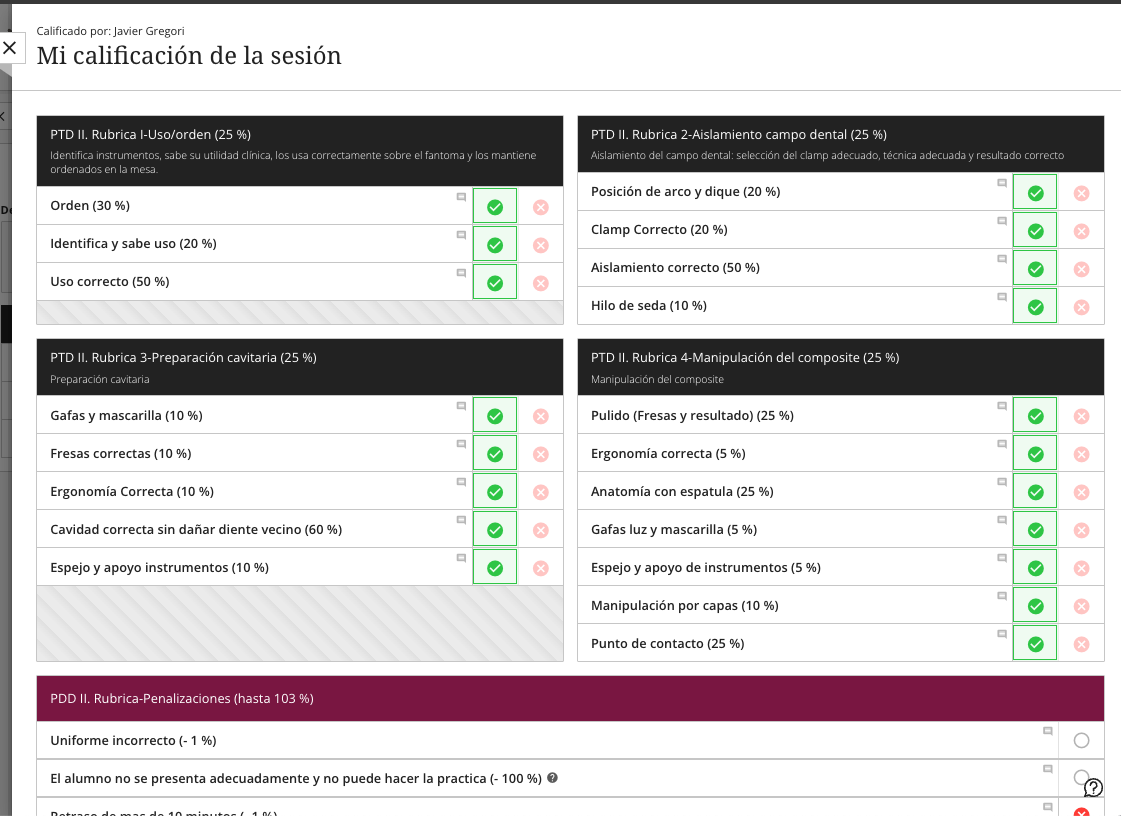
- Ver los datos básicos de la sesión.
Vista de analítica para el alumno
Dentro de la sección de analítica, el alumno solo tiene acceso a una herramienta llamada “Mi evolución en el curso”.
Esta herramienta proporciona una visualización gráfica donde el eje X representa las sesiones de prácticas en las que está inscrito el alumno, y el eje Y representa la calificación obtenida en estas sesiones. Asimismo, el alumno tiene acceso directo a las sesiones para poder verlas en detalle.
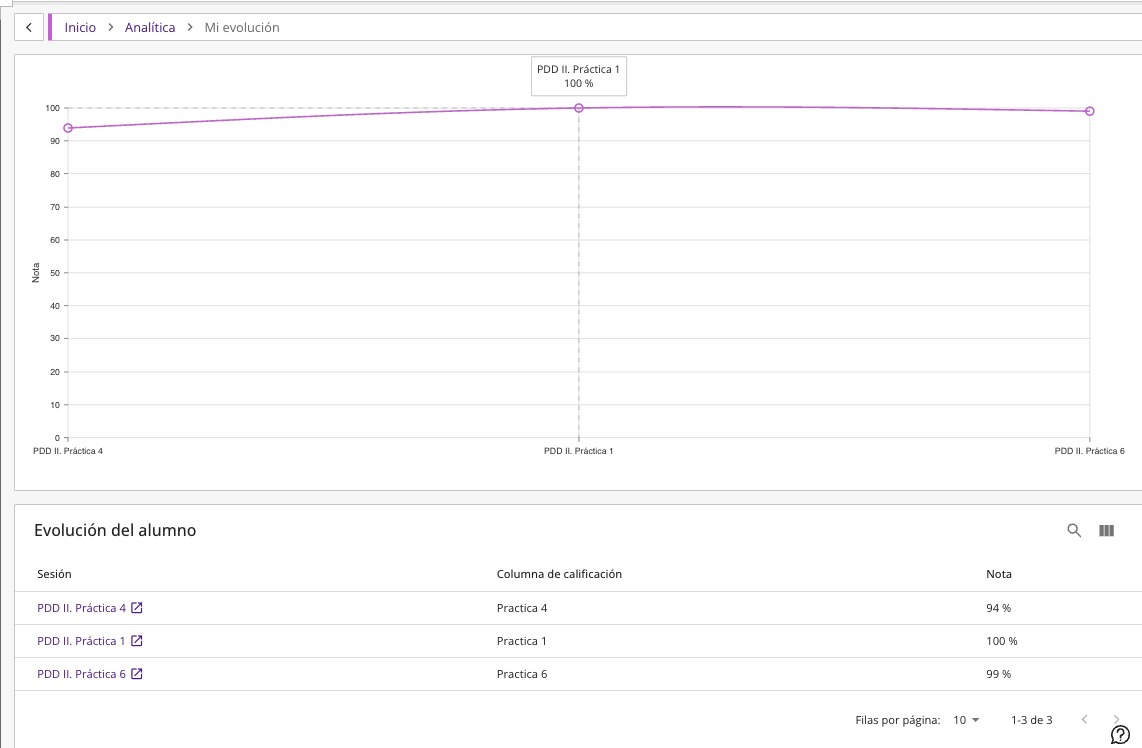
¡Ayúdanos a mejorar! ¿Tienes sugerencias o mejoras sobre esta documentación? ¡Escríbenos!