Notificaciones APP
Introducción
La aplicación de notificaciones extiende las capacidades de notificación de la plataforma de enseñanza y aprendizaje virtual, permitiendo un mayor nivel de personalización y segmentación para diferentes audiencias. La aplicación define procesos de notificación que pueden ser programados mediante una expresión CRON o ejecutados manualmente.
¿Necesitas mas información? ¿Quieres una demo?
Escríbenos y nos podremos en contacto contigo agenda una demo.
Del mismo modo, se integra con el sistema de encuestas Watermark
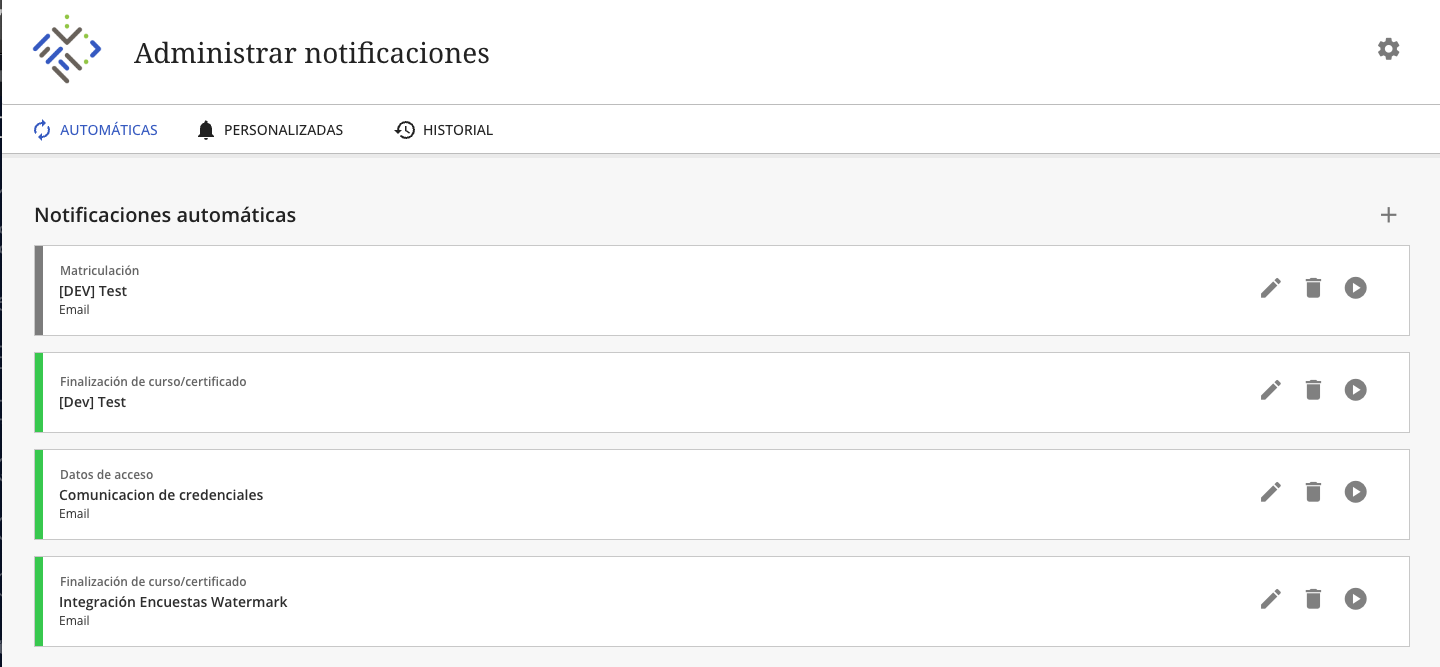
Acceso a la aplicación
La aplicación de notificaciones es una aplicación de administración, como tal, su acceso se realiza a través del Panel de administrador, en la sección Herramientas y Utilidades
Configuración General de la aplicación
La aplicación de notificaciones debe configurarse antes de poder programar los procesos de notificación para ello es necesario pulsar sobre el botón de configuración situado en la parte superior derecha de la aplicación.
Configuración de encuestas (Watermark)
En caso de desear integrar la aplicación "EvaluationKit" de Watermark sera necesario pulsar sobre el enlace "configurar integración"
En la pantalla de configuración se deberá incluir la url de la instancia de Watermark del cliente, asi como el token para poder acceder a la instancia mediante la API.
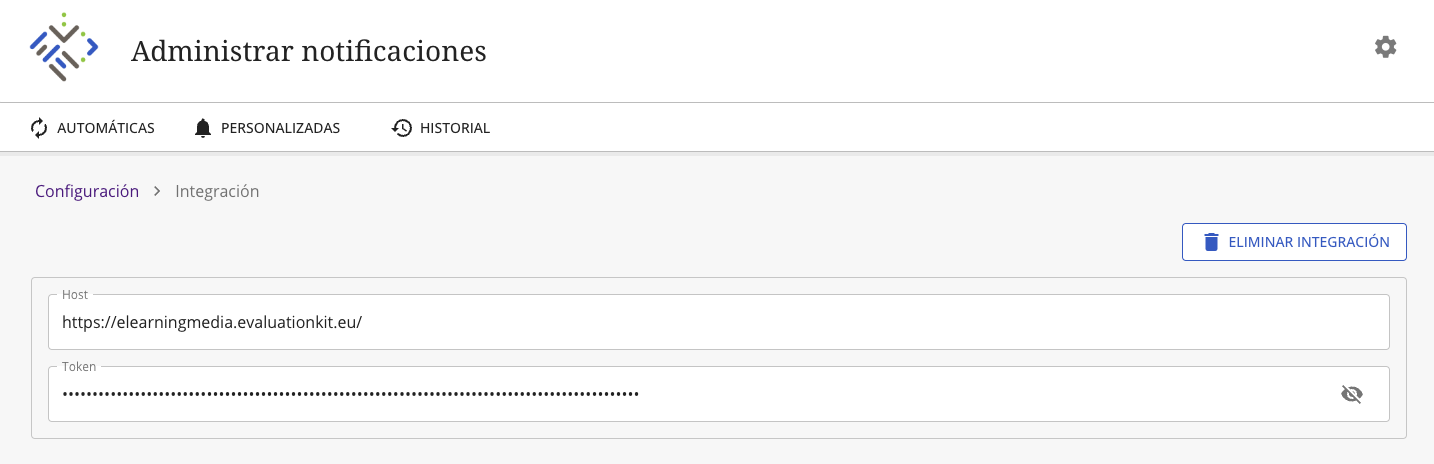
A través de esta interfaz también es posible eliminar la integración pulsando sobre el botón "Eliminar Integración"
La integración de encuestas de Watermark es opcional y no afecta al funcionamiento general del aplicativo.
Configuración de marcas
La aplicación permite crear diferentes marcas asociadas con nodos o secciones del LMS. Al menos una marca debe estar configurada para que la aplicación funcione correctamente. Las marcas aparecen en la parte superior de la pantalla de configuración.

Para añadir una nueva marca pulsaremos sobre el botón "+ Añadir nuevo" e incluir los siguientes datos:

- Seleccionar como marca predeterminada. Permite que esta marca se use por defecto en las notificaciones.
- Nombre. Nombre de la marca.
- Subir imagen de marca. Permite definir una imagen para la marca, asi como eliminar la actual.
- URL de Blackboard Learn. Permite incluir la URL de la plataforma objetivo.
- URL de recuperación de contraseña". Permite incluir la URL de recuperación de la contraseña en Blackboard Learn, por defecto la URL de la plataforma seguida de "/webapps/blackboard/password"
- Configuración de correo y SMS. La aplicación de notificaciones no emplea servidores propios para el envío de correo, sino que permite configurar los servidores del cliente. Esto permite un mayor control de las notificaciones y permite emplear las características antispam de los mismos. La configuración se realiza rellenando lo siguientes campos;
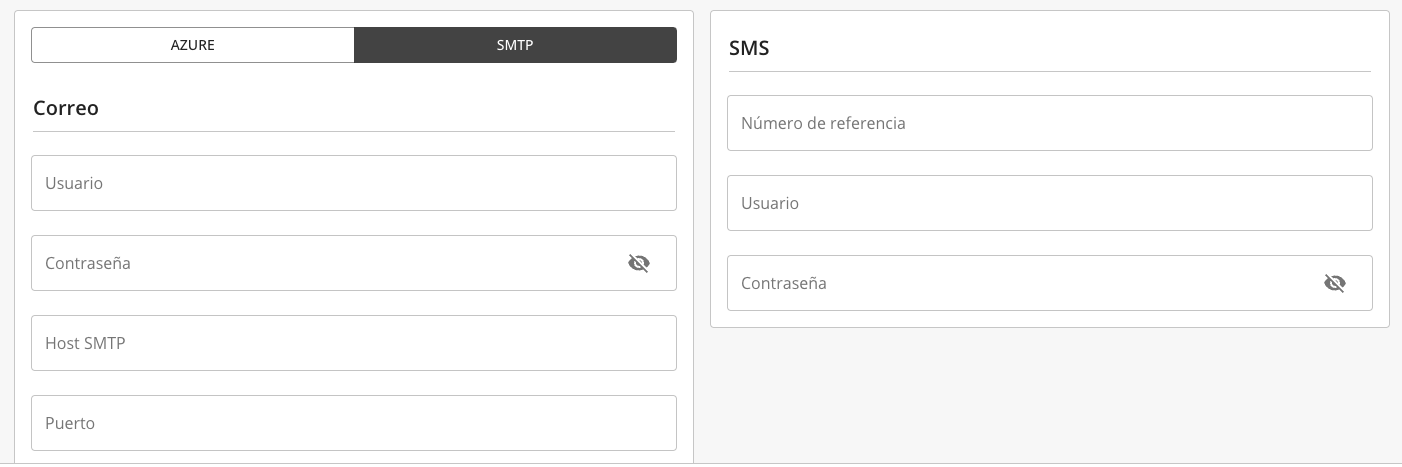
La configuración del modulo de SMS requiere que el cliente disponga de una cuenta en el proveedor Esendex
- Alternativamente, también es posible configurar servidores de correo compatibles con Azure Graph API
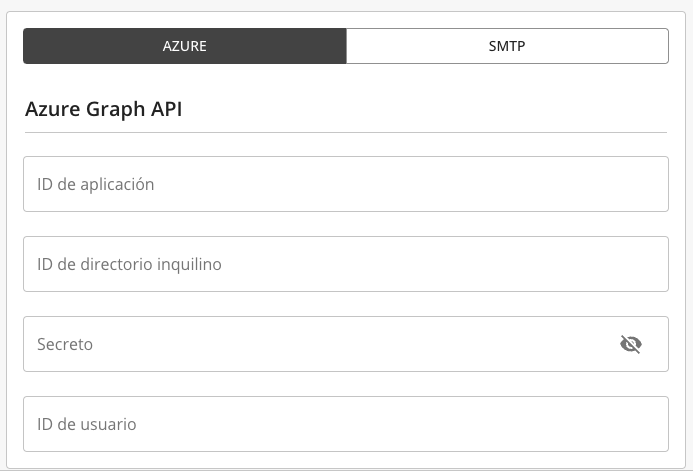
- Por ultimo se deberá Guardar la configuración.
Funciones de la aplicación
Desde la pagina principal de la aplicación es posible crear notificaciones automáticas , notificaciones personalizadas y revisar el historial de notificaciones.
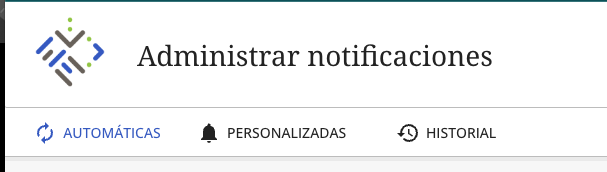
Notificaciones automáticas
Los procesos de notificaciones automáticas se encuentran agrupados en la primera pestaña de la aplicación. Los procesos activos presentan un distintivo verde, mientras que los inactivos muestran un distintivo gris.Las notificaciones automáticas permiten seleccionar a la audiencia objetivo a través de una serie de triggers automáticos.
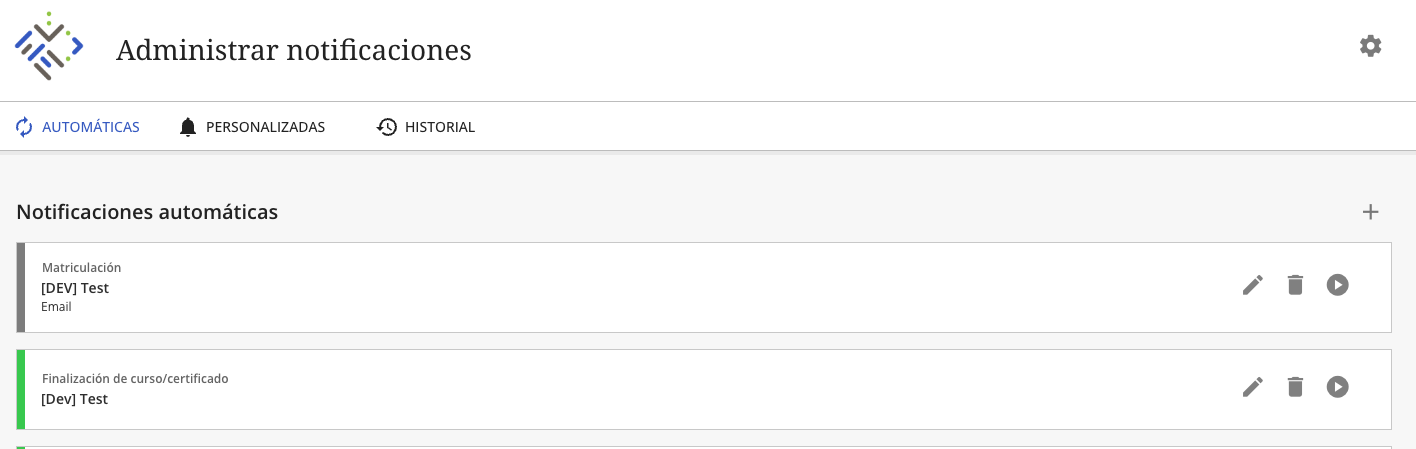
A través del menú de acciones de cada proceso, es posible editar la notificación, eliminar la notificación o ejecutar el proceso de manera manual
Para crear un nuevo proceso de notificaciones basta con pulsar sobre el botón +, lo que nos lleva a la pantalla de configuración donde debemos insertar los siguientes datos:
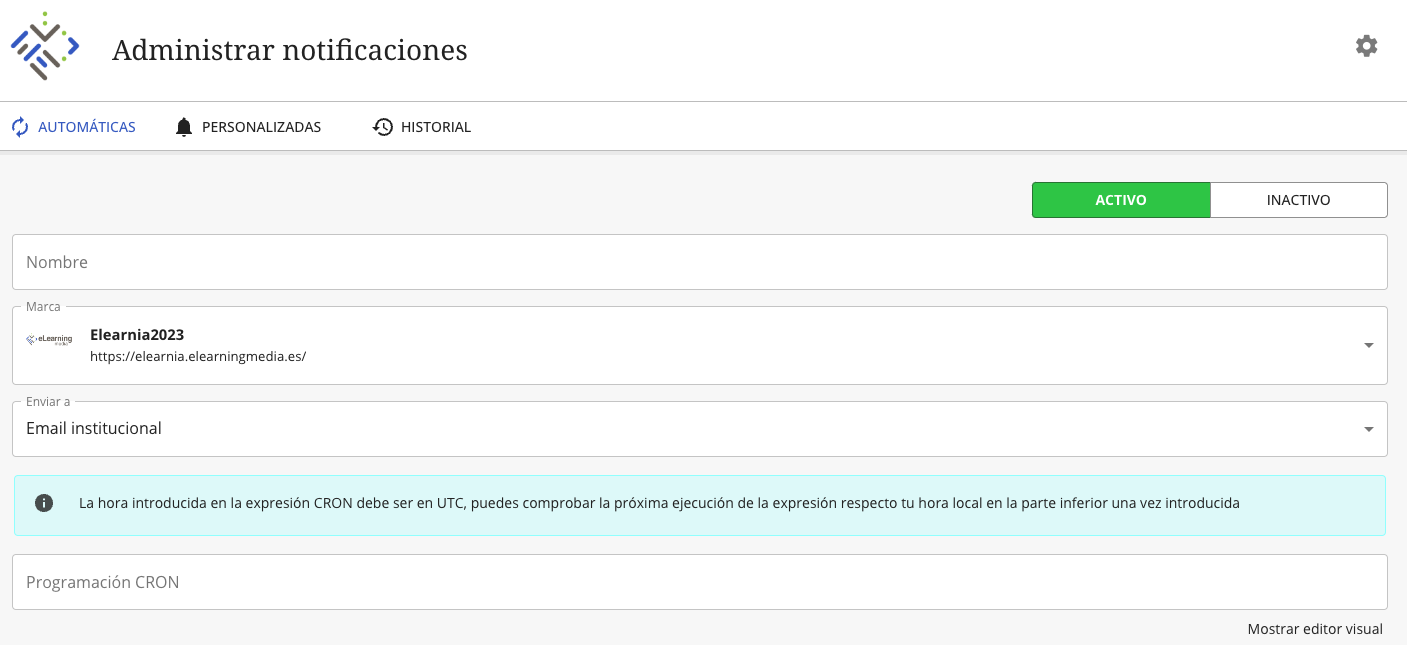
-
Nombre. Nombre del proceso que sirva para identificar el mismo.
-
Marca. Permite seleccionar la imagen de marca desde la que se enviaran las notificaciones.
-
Email. Permite enviar las notificaciones o bien al email personal o al email institucional registrado para el alumno en la plataforma.
-
Programación CRON La programación CRON permite definir cuando se ejecutara el proceso, puede definirse directamente o mediante el editor visual.
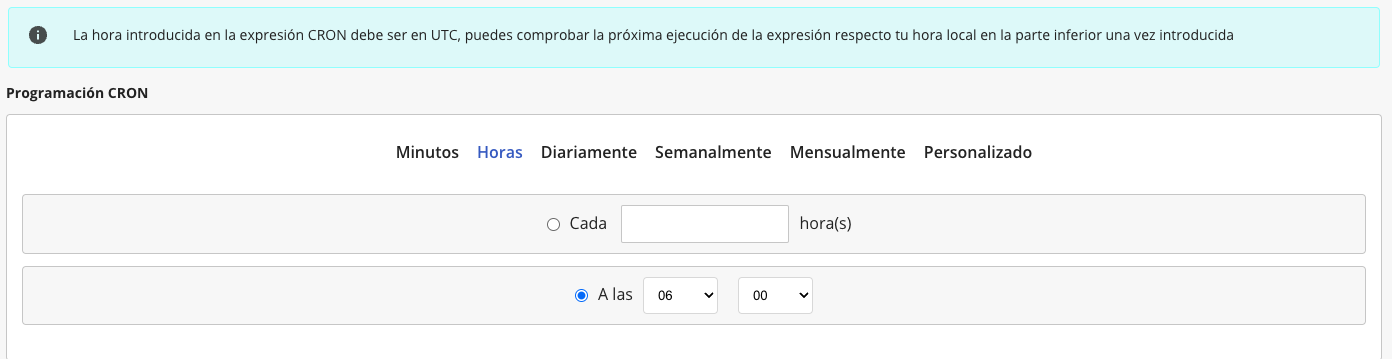
-
Selección del lanzador del proceso (trigger) Las diferentes opciones para el lanzamiento de los procesos de notificaciones se explican en la sección siguiente
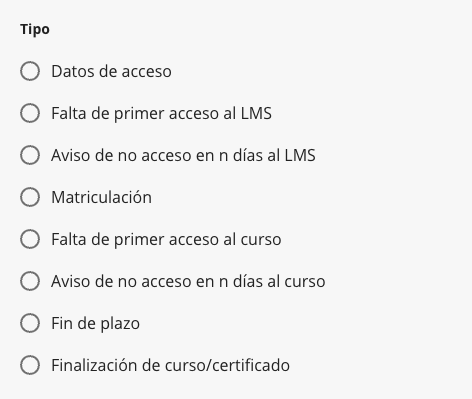
-
Filtros. Al seleccionar cada uno de los triggers, se activan diferentes filtros que permiten afinar la segmentación de la audiencia objetivo de la notificación
-
Activación de email y SMS Los selectores siguientes permiten activar el envío de email y SMS, una vez activados, se activará el editor con las opciones para escribir los mensajes
- Escritura del mensaje. Una vez activado el selector, es posible acceder al editor WYSIWYG para la escritura del mensaje. Este se encuentra dividido entre el asunto y el contenido. Para ambos están disponibles una serie de variables de plantilla que se renderizarán con la información correcta para el usuario al enviar la notificación
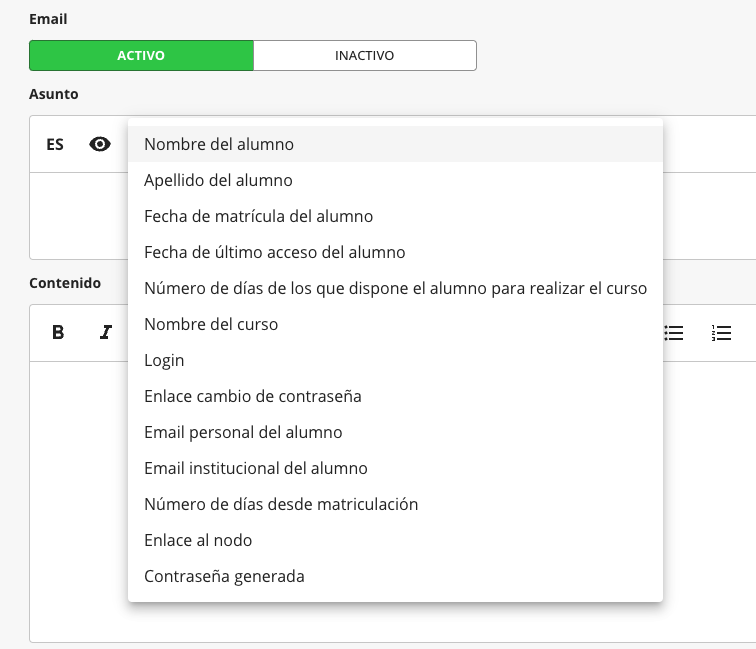
Una vez configurados estos datos es necesario pulsar el botón de guardar para crear el proceso.
Explicación de los triggers.
- Datos de acceso. Este trigger se emplea para comunicar a los usuarios sus datos de acceso a la plataforma Blackboard Learn. Se debe seleccionar el numero de días desde el alta y marcar si se desea enviar una contraseña generada de manera automática durante el envío.
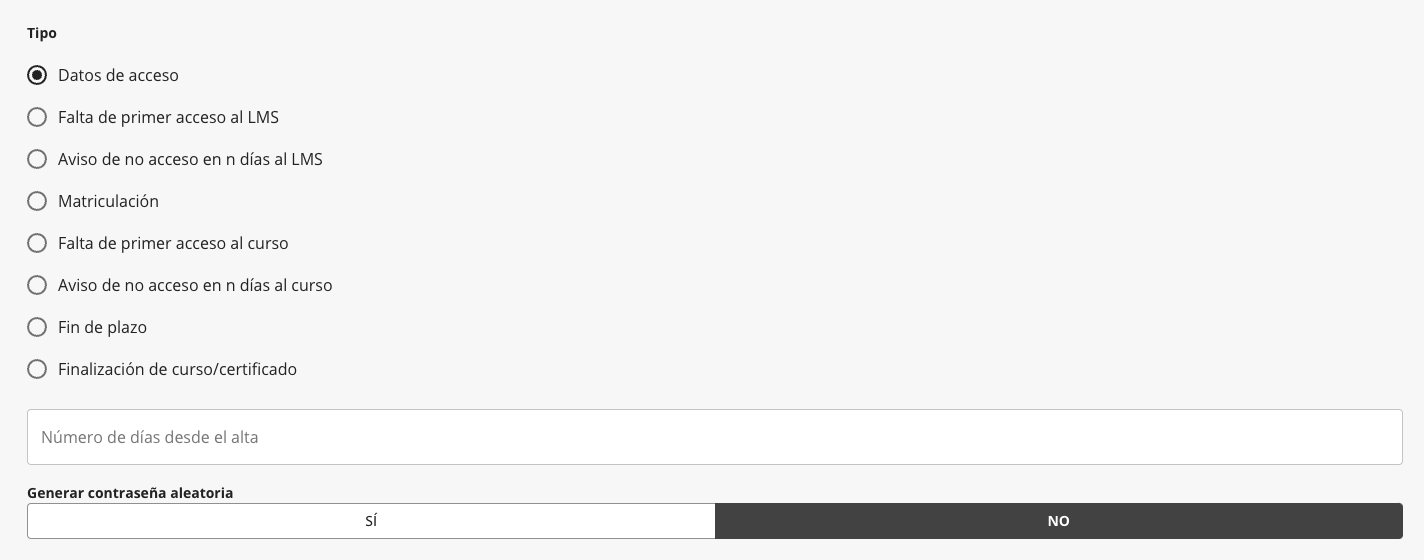
- Falta de primer acceso. Este trigger se emplea para enviar una notificación a los usuarios que no han realizado el primer acceso a la plataforma desde su inscripción. Se debe seleccionar el numero de días desde la inscripción en el LMS.
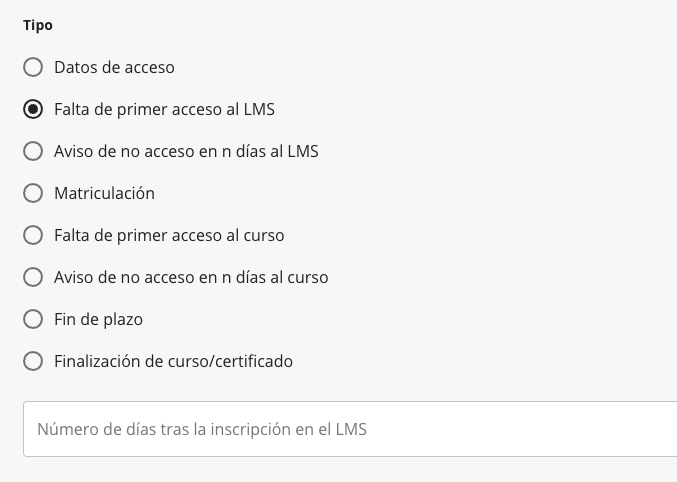
- Aviso de no acceso en n días al LMS. Este trigger se emplea para enviar una notificación a aquellos usuarios que no han accedido al LMS en n días. Se debe seleccionar el numero de días desde el ultimo acceso.
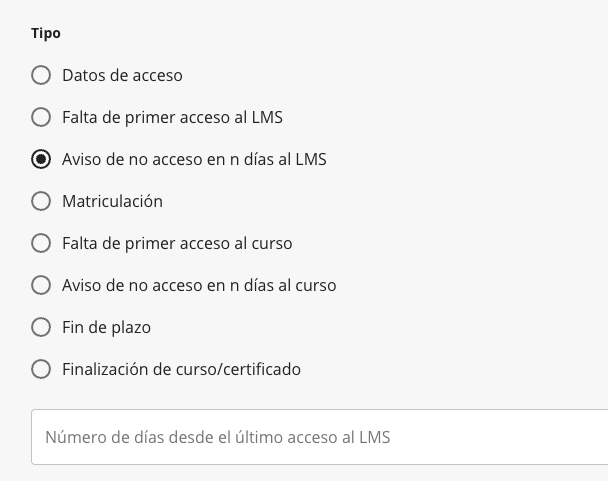
- Matriculación. Este trigger se emplea para enviar una notificación a los usuarios acerca de su matriculación en cursos, se debe seleccionar el numero de días desde la matriculación
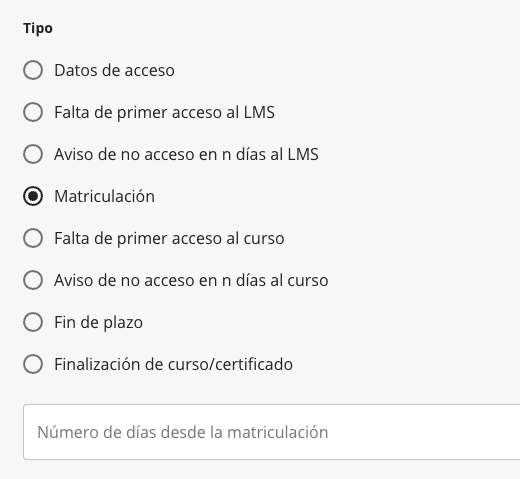
- Falta de primer acceso al curso. Este trigger se emplea para enviar una notificación a los usuarios que no han accedido al curso en el que están matriculados, se debe seleccionar el numero de días desde la inscripción en el curso
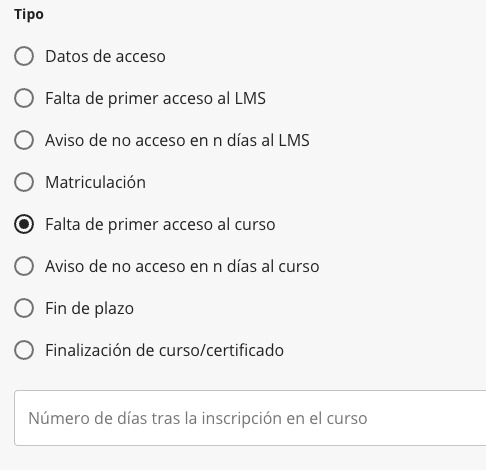
- Aviso de no acceso en n días al curso. Este trigger se emplea para enviar una notificación a los usuarios que no han accedido al curso en n días, se debe seleccionar el número de días desde el ultimo acceso al curso
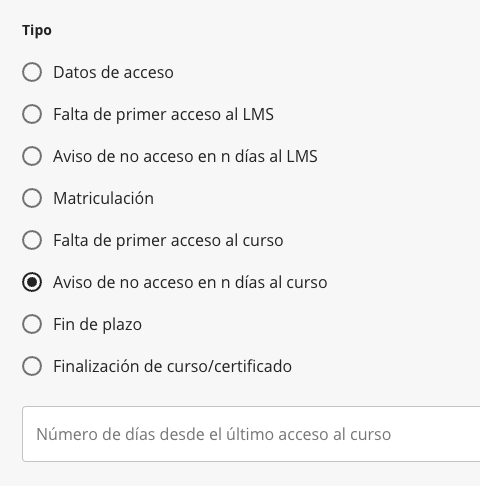
- Fin de plazo. Este trigger se emplea para enviar una notificación al finalizar el plazo para terminar el curso. Es necesario indicar el numero de días antes de la finalización del curso
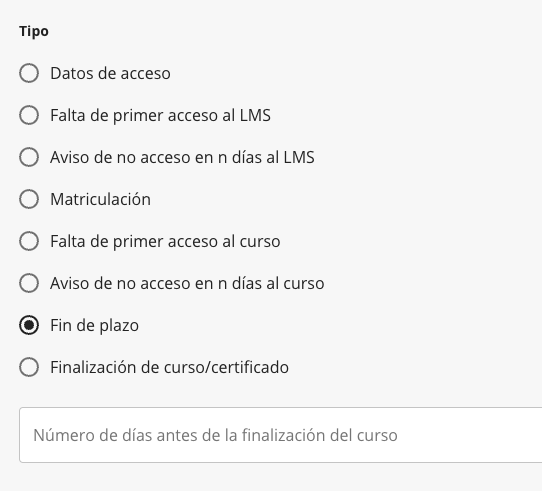
- Finalización de curso/certificado. Este trigger se emplea para enviar una notificación la finalización del curso. El trigger permite activar el envío de notificación de final de curso asi como activar la inscripción del usuario en EvaluationKit de Watermark. Para esto sera necesario desplazar el selector y elegir en el desplegable uno de los proyectos de evaluación disponibles. Por ultimo sera necesario elegir una columna de calificación y el valor mínimo en dicha columna para la superación del curso

Explicación de los Filtros para notificaciones automáticas.
Una vez definidos los triggers, es posible configurar una serie de filtros que permite acotar aun mas el envío de notificación.
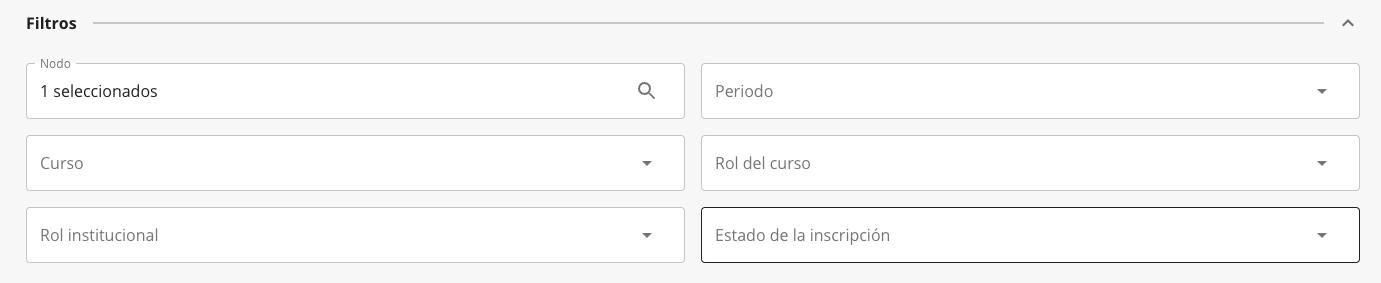
Los filtros disponibles son
- Nodo en la jerarquía institucional. Permite que las notificaciones solo se envíen a los usuarios pertenecientes a un nodo institucional.
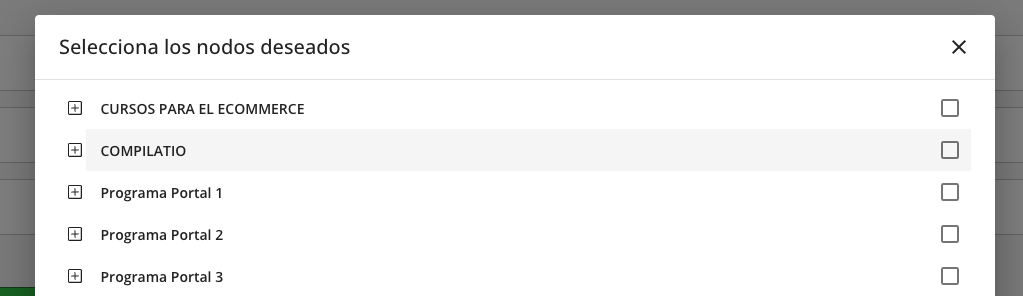
- Curso. Permite que las notificaciones solo se envíen a los usuarios pertenecientes a un curso de los existentes en el sistema.
- Rol instucional.Permite que las notificaciones solo se envíen a los usuarios pertenecientes a un rol institucional de los existentes en el sistema.
- Periodo. Permite que las notificaciones solo se envíen a los usuarios inscritos en un curso perteneciente a un periodo (TERM)
- Rol de curso. Permite que las notificaciones solo se envíen a los usuarios con un rol de curso de los existentes en el sistema
- Estado de la inscripción. Permite que las notificaciones solo se envíen a los usuarios con un determinado estado de inscripción
Notificaciones personalizadas
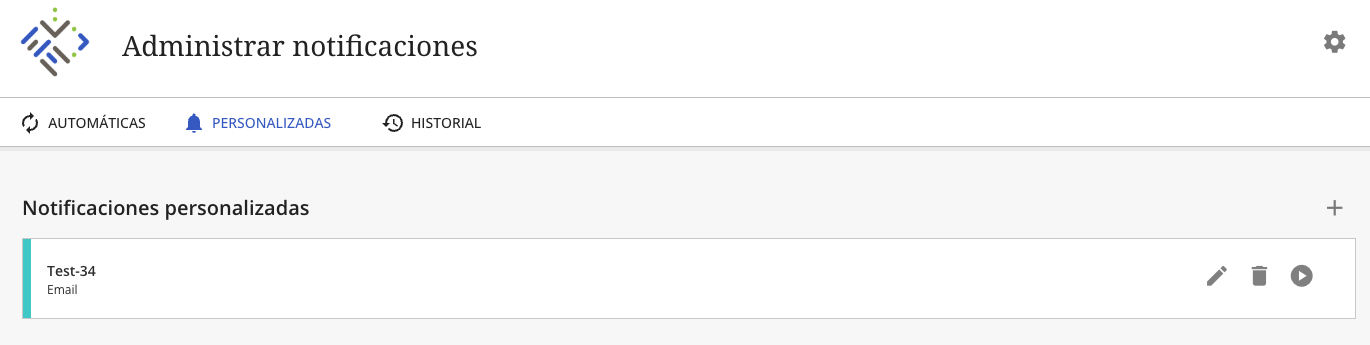
Los procesos de notificaciones automáticas se encuentran agrupados en la primera pestaña de la aplicación. Los procesos activos presentan un distintivo verde, mientras que los inactivos muestran un distintivo gris
Las notificaciones personalizadas se diferencian de las automáticas en que no es necesario seleccionar triggers para el lanzamiento del proceso de notificación, en su lugar, tan solo es necesario configurar los filtros para acotar adecuadamente la audiencia objetivo.
Del mismo modo, estas notificaciones se envían de manera manual, no disponiendo de configuración cron
Para crear una notificación personalizada es necesario pulsar sobre el icono + en la parte superior derecha de la pantalla.
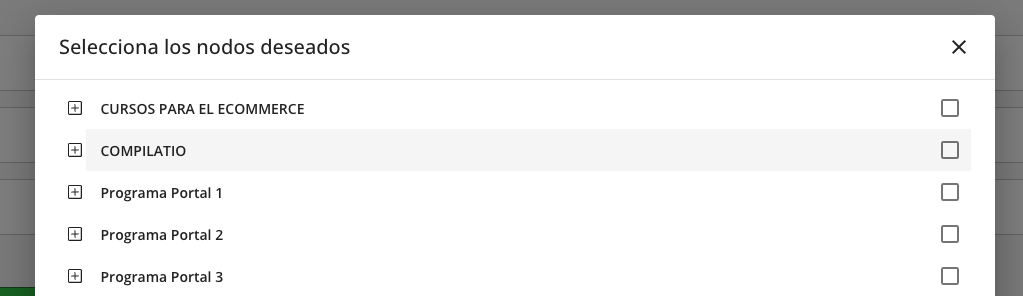
Una vez hecho esto pasaremos a rellenar los siguientes campos
- Nombre del proceso, para poder distinguirlo.
- Marca, permite seleccionar desde que marca configurada en la aplicación se enviarán las notificaciones.
- Email, permite elegir entre enviar las notificaciones al email personal o institucional, según están configurados en Blackboard Learn.
- Filtros,permite acotar la audiencia para la notificación permitiendo elegir entre Filtros en contexto de usuario y filtros en contexto de curso que se explican en las secciones siguientes.
- Selección de email o SMS que permite acceder a la composición del mensaje a enviar.
- Guardar
Filtros en contexto de usuario
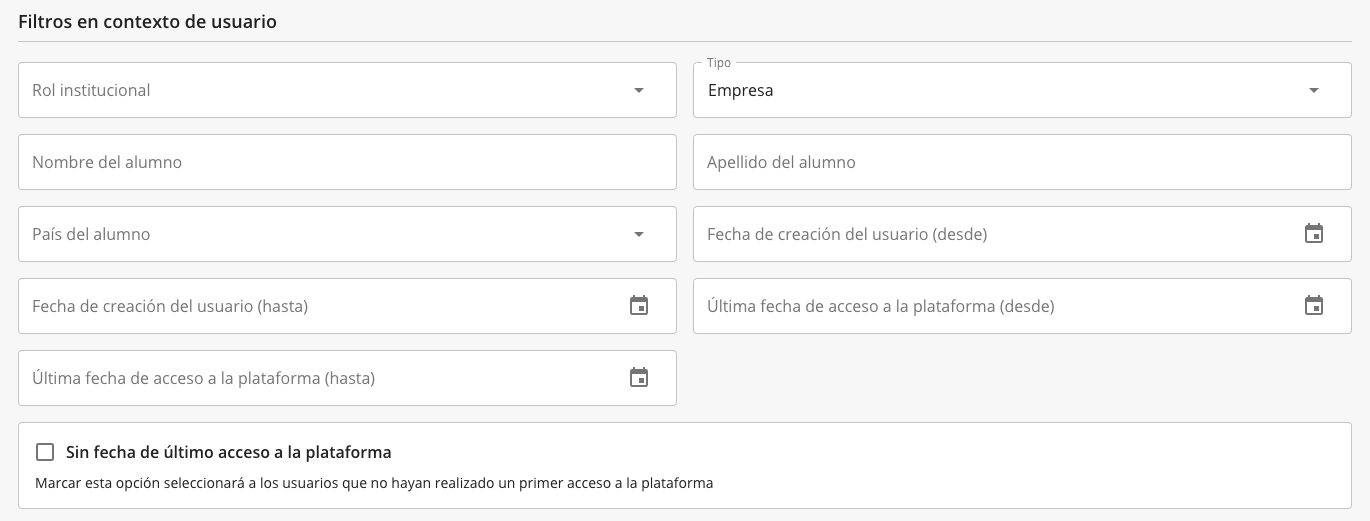
Los filtros de contexto del usuario sirven para acotar la audiencia de las notificaciones personalizadas según diferentes características de los usuarios. Estos filtros son;
- Rol institucional.Permite que las notificaciones solo se envíen a los usuarios pertenecientes a un rol institucional de los existentes en el sistema.
- Tipo. Permite distinguir entre usuarios individuales o de empresa (es necesario que esta configuración este presente en Blackboard Learn)
- Nombre y apellidos. Permite seleccionar un usuario individual por su nombre y apellidos
- País. Permite seleccionar a un usuario por país (es necesario que esta configuración este presente en Blackboard Learn)
- Fecha de creación de usuario. Permite seleccionar a los usuarios creados entre un rango de fechas (desde/hasta)
- Ultimo login. Permite seleccionar a los usuarios que se han logado por ultima vez en la plataforma entre un rango de fechas (desde/hasta)
- Sin fecha de ultimo acceso a la plataforma Marcar esta opción seleccionará a los usuarios que no hayan realizado un primer acceso a la plataforma.
Filtros de contexto de curso
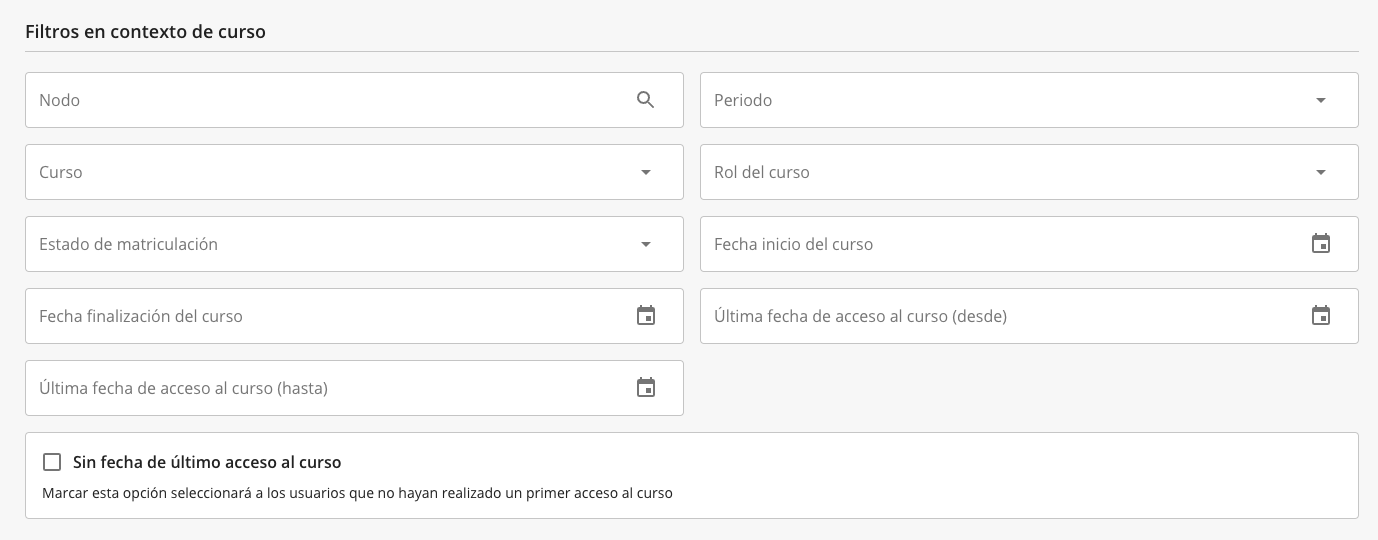
Los filtros de contexto del curso sirven para acotar la audiencia de las notificaciones personalizadas según diferentes características del curso al que pertenece. Estos filtros son;
- Nodo en la jerarquía institucional. Permite que las notificaciones solo se envíen a los usuarios pertenecientes a un nodo institucional.
- Curso. Permite que las notificaciones solo se envíen a los usuarios pertenecientes a un curso de los existentes en el sistema.
- Periodo. Permite que las notificaciones solo se envíen a los usuarios inscritos en un curso perteneciente a un periodo (TERM).
- Rol de curso. Permite que las notificaciones solo se envíen a los usuarios con un rol de curso de los existentes en el sistema.
- Estado de matriculación. Permite que las notificaciones solo se envíen a los usuarios con un determinado estado de inscripción.
- fechas de inicio y fin del curso. Permite definir un rango de fechas para el comienzo y finalización de los cursos.
- Ultima fecha de acceso al curso. Permite seleccionar una fecha de ultimo acceso al curso.
- Sin fecha de ultimo acceso al curso. Marcar esta opción seleccionará a los usuarios que no hayan realizado un primer acceso al curso.
Historial de notificaciones
Se puede acceder al historial de notificaciones desde la tercera pestaña presente en la pagina principal de la aplicación
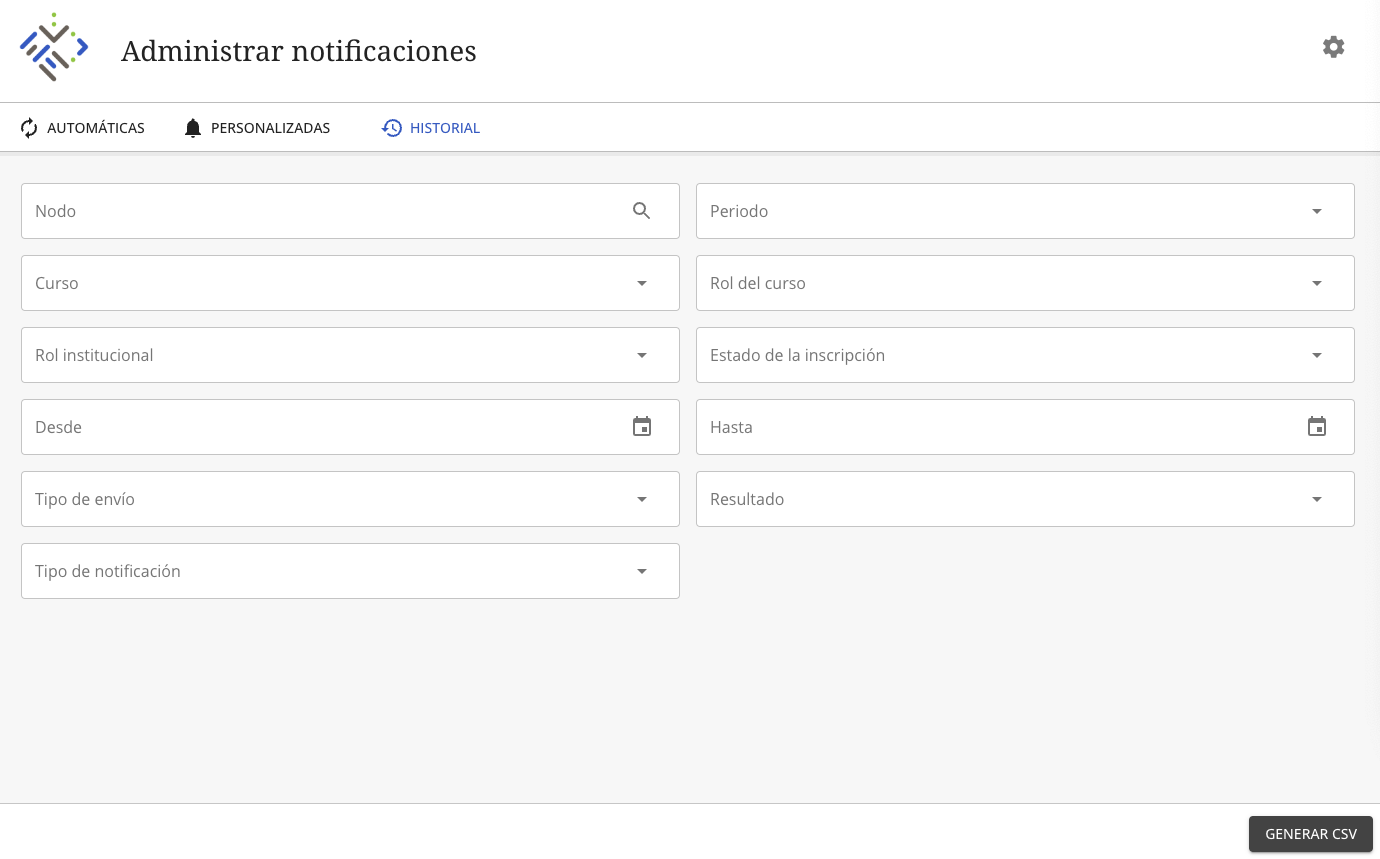
Debido al volumen de procesos y notificaciones, esta interfaz presenta una serie de filtros que permiten acotar el historial de notificaciones para una audiencia concreta. Los filtros incluidos son
- Nodo en la jerarquía institucional. Permite que las notificaciones solo se envíen a los usuarios pertenecientes a un nodo institucional.
- Curso. Permite que las notificaciones solo se envíen a los usuarios pertenecientes a un curso de los existentes en el sistema.
- Rol institucional.Permite que las notificaciones solo se envíen a los usuarios pertenecientes a un rol institucional de los existentes en el sistema.
- Periodo. Permite que las notificaciones solo se envíen a los usuarios inscritos en un curso perteneciente a un periodo (TERM)
- Rol de curso. Permite que las notificaciones solo se envíen a los usuarios con un rol de curso de los existentes en el sistema
- Estado de la inscripción. Permite que las notificaciones solo se envíen a los usuarios con un determinado estado de inscripción
- fechas (desde/hasta). Permite definir un rango de fechas para el historial de notificaciones
- Tipo de envío. Permite elegir los envíos por email y sms
- Resultado. Permite distinguir entre enviado y fallido
- Tipo de notificación, permite elegir entre los diferentes tipos de notificaciones automáticas o personalizadas
Por ultimo, una vez seleccionados los filtros deseados, se pulsa sobre el botón Generar CSV que crea un fichero con los siguientes campos.
- ID
- Tipo de envío
- ID de la notificación
- Nombre de la notificación
- Tipo de notificación
- Usuario
- Email institucional
- Email personal
- Teléfono
- Enviado
- Error
- ID de los nodos
- ID del periodo
- ID del curso
- ID del rol de curso
- ID del rol institucional
- Estado
- Reintentos
¡Ayúdanos a mejorar! ¿Tienes sugerencias o mejoras sobre esta documentación? ¡Escríbenos!